

بقلم Vernon Roderick, ، آخر تحديث: July 15, 2020
مع اتصال معظم الشركات بالإنترنت ، أصبح من الضروري الآن أن يكون لديك طريقة للتواصل مع الموظفين وأصحاب العمل دون المساس بالإنتاجية ، ويحدث أن Zoom لديها هذه القدرة.
زوم أصبح أكثر شيوعًا كل يوم ، وحتى أنك أصبحت مدمنًا على استخدامه. لهذا السبب تحتاج إلى التعرف على هذه المنصة وأفضل طريقة للقيام بذلك عن طريق التعلم شيئًا فشيئًا.
هذه المقالة ستكون كل شيء عن مسجل الصوت الزووم والتي غالبًا ما يسيء المستخدمون فهمها بسبب تعقيدها. لنبدأ بسؤال قد تطرحه الآن.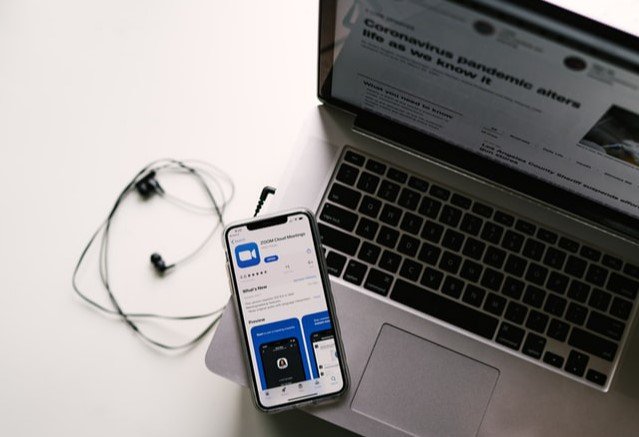
# 1 كيف تستخدم Zoom Audio Recorder؟# 2 كيف تستخدم Zoom Audio Recorder بدون ميكروفون؟# 3 ماذا أفعل إذا لم يعمل Zoom Audio Recorder على اجتماع؟# 4 Zoom Audio Recorder هو صدى. كيف يمكنني إزالته؟# 5 ما هي طرق استكشاف أخطاء مسجل الصوت Zoom؟# 6 هل يمكنني استخدام Zoom بدون Zoom Audio Recorder؟في الختام
تعتبر الاجتماعات والمؤتمرات مع زملائك في العمل أو أصحاب العمل أو أي معارف عمل مهمة للغاية وفي بعض الأحيان سرية. لذا قبل تجربته ، عليك أن تعرف كيف يعمل أولاً.
من أجل استخدام برنامج Zoom Audio Recorder ، تحتاج إلى ما يلي:
بمجرد حصولك على هذه المتطلبات الأساسية ، كل ما عليك فعله الآن لاستخدام Zoom Audio Recorderis اتبع الخطوات التالية:
ملاحظة: الاتصال الهاتفي والاتصال بهاتفي مناسبان لحالات أخرى ، لكن الاتصال عبر الجهاز الصوتي هو الخيار الأكثر استخدامًا.
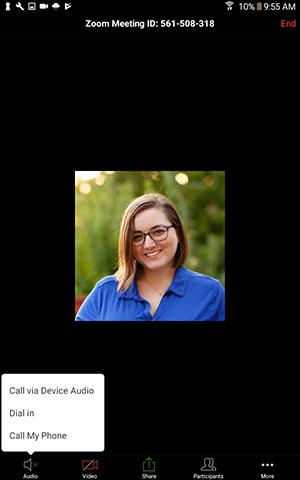
هناك أشخاص ليس لديهم ميكروفون ، ومع ذلك لا يزالون يستخدمون Zoom. هذا لأنه من الممكن استخدام ميزة Zoom Audio Recorder بدونها. على وجه الخصوص ، لا يزال معقولاً في السيناريوهات التالية:
بدون مزيد من اللغط ، إليك كيفية استخدام ميزة Zoom Audio Recorder بدون ميكروفون:
ملاحظة: يحتوي Zoom على عدد لا يحصى من الطلبات المخصصة التي يمكنك استخدامها إذا لم يكن لديك مكون صوتي بالجهاز. إذا لم تظهر القائمة ، فهذا يعني أنه قد تم بالفعل تعيين البلد المناسب كبلد افتراضي.
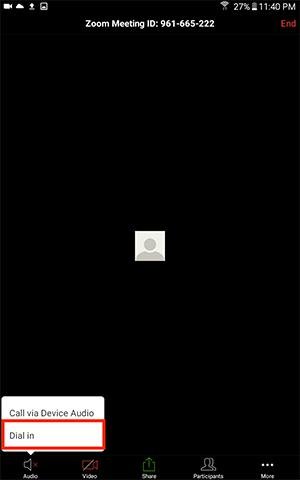
في حالات نادرة ، قد لا يعمل Zoom Audio Recorder في أحد الاجتماعات. هذه مشكلة على جانب السماعة أو الميكروفون.
ستتضمن مشكلات المتحدثين في الغالب عدم سماع أشخاص آخرين في الاجتماع. إذا واجهت هذه المشكلة ، فيمكنك تجربة هذه الحلول لإصلاحها:
من ناحية أخرى ، تتضمن مشكلات الميكروفون عدم قدرة المشاركين على سماع الصوت الخاص بك ، على عكس المشكلة السابقة تمامًا. إليك بعض الحلول التي يمكنك تجربتها:
في بعض الحالات عند استخدام Zoom Audio Recorder ، قد تسمع صدى. سيستمر هذا الصدى طوال الاجتماع أو المؤتمر وقد يكون مزعجًا بعض الشيء.
قد يكون هذا لسببين:
في مثل هذه الحالات ، يكون الحل واضحًا جدًا إذا كنت تعرف السبب. (1) يمكنك محاولة إيقاف تشغيل وسيط صوتي واحد ، سواء كان الكمبيوتر أو الهاتف. (2) يمكنك الحفاظ على مسافة معينة بين المشاركين الآخرين. (3) أنت تتصل بشبكة مختلفة.
يمكنك أيضًا محاولة النقر فوق اترك صوت الكمبيوتر على جهاز الكمبيوتر الخاص بك ، إذا كنت تستخدم واحدًا. إذا لم يعمل في كلتا الحالتين ، يمكن للمسؤول كتم صوتك.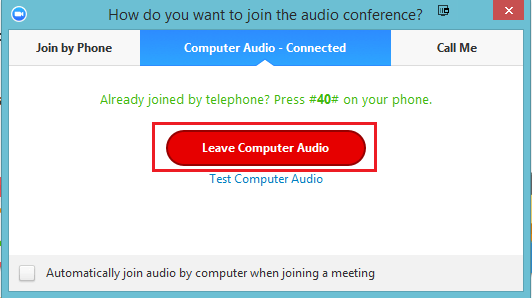
لا يتم استخدام Zoom Audio Recorder للاجتماعات فقط. في بعض الأحيان ، قد يتعطل حتى إذا لم تنضم إلى أي اجتماعات. في مثل هذه الحالة ، هناك حل منفصل.
فيما يلي الأشياء التي يمكنك القيام بها لاستكشاف أخطاء Zoom Audio Recorder وإصلاحها:
إذا كنت لا تزال تواجه مشكلات ، فقد لا يكون ذلك بسبب الأذونات. في هذه الحالة ، اتبع الخطوات لإصلاحها مسجل الصوت الزووم:
يجب أن يعمل ذلك على إصلاح Zoom Audio Recorder بنجاح. إذا استمرت المشكلة ، فلن يكون لديك خيار آخر سوى استخدام مسجل آخر ، مما يقودنا إلى السؤال التالي.
من الممكن في الواقع الاستمرار في استخدام Zoom حتى تتمكن من الاحتفاظ بجميع الميزات دون الحاجة إلى استخدام Zoom Audio Recorder. هذا ما يسمونه 3rd أدوات صوت الحزب.
تذكر ، مع ذلك ، أن هناك حدودًا لهذا الخيار. فيما يلي بعض القيود التي قد تكون مصدر إزعاج لك في المستقبل:
هناك طريقتان حيث يمكنك تمكين 3rd أداة صوت الحزب. لأحد ، يمكنك استخدامه على حسابك بالكامل. ثانيًا ، يمكنك استخدام الأداة في اجتماع محدد فقط.
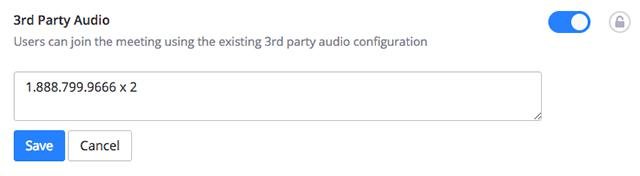
فيما يلي خطوات كيفية التمكين في حسابك بالكامل:
الآن فيما يلي خطوات استخدام 3rd أداة صوت الطرف إلى جانب Zoom Audio Recorder لمجموعة أو اجتماع معين فقط:
من الصعب جدًا إيجاد طريقة للتواصل مع زملائك في العمل. ومع ذلك ، فإننا نميل إلى التكيف بسرعة مع الأشياء على الإنترنت. لهذا السبب عندما أصبح Zoom متاحًا ، أصبح أيضًا شائعًا وتستخدمه معظم الشركات.
لسوء الحظ ، يمكن أن يكون الأمر معقدًا بعض الشيء. يجب أن يساعدك هذا الدليل على البدء بأحد أهم مكونات Zoom وهو ملف مسجل الصوت الزووم. نأمل أن يساعدك هذا في البدء باستخدام تطبيق الاتصال هذا.
اترك تعليقا
تعليق
مقالات ساخنة
/
مثير للانتباهممل
/
بسيطصعبة
:شكرا لك! إليك اختياراتك
Excellent
:تقييم 4.5 / 5 (مرتكز على 100 التقييمات)