

بقلم Adela D. Louie, ، آخر تحديث: June 16, 2021
هناك الكثير من المستخدمين الذين يشكون لا يعمل تطبيق Windows 10 للأفلام والتلفزيون بعد قيامهم بتحديث أجهزة الكمبيوتر الخاصة بهم. وبسبب هذا ، كان الكثير من الناس غاضبين حقًا لأنهم لا يستطيعون الاستمتاع بمشاهدة أفلامهم أو برامجهم التلفزيونية المفضلة على Windows 10. لذا ، إذا كانت لديك نفس المشكلة مثل هذه ، فهذه المدونة تناسبك بالتأكيد.
استنادًا إلى موقع Microsoft على الويب ، تعمل معظم DRM أو إدارة الحقوق الرقمية فعليًا على تنسيق ملف معين مثل M4V و MP4 و MOV و M2TS و AVI و 3GP و 3G2 و ASF و WMV. هذا هو السبب في أن الكثير من الناس يقولون أنه يتعين عليك تحويل مقاطع الفيديو الخاصة بك إلى هذا التنسيق إذا كنت ترغب في عرضها باستخدام جهاز كمبيوتر يعمل بنظام Windows 10. ومع ذلك ، إذا حدثت المشكلة في تطبيق الأفلام والتلفزيون ، فسيكون ذلك سيناريو مختلفًا.
لهذا السبب في هذا المنشور ، سنعرض لك بعض الطرق التي يمكنك من خلالها حل المشكلة حيث لا تعمل أفلام Windows 10 وتطبيق التلفزيون. من خلال الحلول التي سنقدمها لك أدناه ، سوف نتأكد من أنك ستتمتع بمشاهدة الأفلام والبرامج التلفزيونية المفضلة لديك على جهاز الكمبيوتر الخاص بك في أي وقت من الأوقات.
الجزء 1. كيفية الإصلاح عندما لا يعمل تطبيق Windows 10 للأفلام والتلفزيون بشكل صحيح.الجزء 2. استنتاج
الآن ، إذا لم يؤد تحويل مقاطع الفيديو الخاصة بك إلى تنسيق الملف المطلوب إلى حل المشكلة كما ذكرنا أعلاه ، فإليك بعض الحلول الرائعة التي يمكنك إصلاحها عندما لا يعمل تطبيق Windows 10 للأفلام والتلفزيون.
أول شيء عليك القيام به هو التحقق من إعدادات جهاز الكمبيوتر الخاص بك. هنا ، تحتاج إلى التحقق مما إذا كانت لديك الإعدادات الصحيحة للغة والوقت والتاريخ والمنطقة الخاصة بك إذا تم إعدادها بشكل صحيح.
الخطوة 1: على جهاز الكمبيوتر الذي يعمل بنظام Windows 10 ، امض قدمًا وانتقل إلى الإعدادات.
الخطوة 2: من هناك ، انقر فوق خيار الوقت واللغة.
الخطوة 3: من تلك الصفحة ، ما عليك سوى التحقق من الوقت واللغة والتاريخ والمنطقة إذا تم إعدادها بشكل صحيح.
يأتي كل جهاز كمبيوتر مع ملف ملف مؤقت والمجلد الذي يمكن أن يملأ على جهاز الكمبيوتر الخاص بك. وبسبب ذلك ، يمكن أن تكون هذه الملفات المؤقتة هي السبب في وجود بعض الثغرات في أفلامك وتطبيقاتك التلفزيونية والتي يمكن أن تؤدي إلى حقيقة أنك غير قادر على مشاهدة أي من مقاطع الفيديو والبرامج التلفزيونية الخاصة بك باستخدام التطبيق الذي لديك.
لذا ، فإن أفضل شيء يمكنك القيام به هنا هو حذف هذه الملفات والمجلدات المؤقتة من جهاز الكمبيوتر الذي يعمل بنظام Windows 10. ولكي تفعل ذلك ، إليك الخطوات التي يجب عليك اتباعها.
الخطوة 1: على جهاز الكمبيوتر الذي يعمل بنظام Windows 10 ، امض قدمًا واضغط على مفتاحي Windows + R في نفس الوقت لبدء تشغيل مربع التشغيل.
الخطوة 2: وفي الحقل الفارغ ، اكتب فقط "Temp" ثم اضغط على الزر Enter.
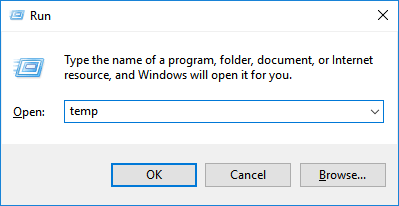
الخطوة 3: في النافذة التالية ، امض قدمًا وحدد جميع الملفات التي تراها على شاشتك لتختارها جميعًا. أو يمكنك ببساطة الضغط على مفتاحي Ctrl + A في نفس الوقت. ثم اضغط على زر حذف من لوحة المفاتيح أو انقر على حذف على شاشتك. سيؤدي هذا بعد ذلك إلى حذف جميع ملفات temp الموجودة على جهاز الكمبيوتر الخاص بك.
هناك أيضًا حالات يكون فيها سبب المشكلة عن سبب عدم عمل تطبيق Windows 10 للأفلام والتلفزيون بسبب مشكلات الإنترنت لديك. قد يواجه جهاز الكمبيوتر الخاص بك بعض الصعوبات في الحصول على اتصال ثابت بالإنترنت. مع ذلك ، فإن أفضل ما عليك القيام به هو إعادة تعيين خيار الإنترنت الخاص بك. وللقيام بذلك ، إليك ما عليك القيام به.
الخطوة 1: انطلق وابدأ تشغيل Internet Explorer على جهاز الكمبيوتر الخاص بك.
الخطوة 2: وبعد ذلك ، انقر فوق أدوات ثم اختر خيارات الإنترنت من هناك.
الخطوة 3: وبعد ذلك ، امض قدمًا وانقر فوق فئة Advanced ثم انقر فوق إعادة تعيين.
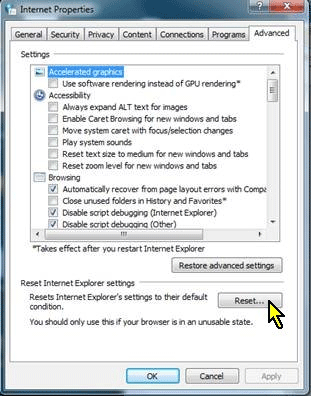
الخطوة 4: بعد ذلك ، من صفحة إعادة تعيين Internet Explorer ، امض قدمًا وانقر على زر إعادة التعيين.
وبمجرد الانتهاء من كل هذه الخطوات ، امض قدمًا واكتشف ما إذا كان تطبيق الأفلام والتلفزيون لديك يعمل الآن على جهاز الكمبيوتر الخاص بك.
هناك طريقة أخرى لإصلاح هذه المشكلة وهي إجراء استعادة على مكتبة Windows الخاصة بك. ولكي تفعل ذلك ، إليك الخطوات البسيطة التي يجب عليك اتباعها.
الخطوة 1: قم بتشغيل المكتبات على جهاز كمبيوتر يعمل بنظام Windows 10.
الخطوة 2: بعد ذلك ، اختر المكتبات الموجودة على الجانب الأيسر من شاشتك. إذا كنت غير قادر على تحديد موقع مجلد المكتبات ، فما عليك سوى المضي قدمًا وتمكين خيار إظهار جميع المجلدات لك لمشاهدة جميع المجلدات المتاحة على شاشتك.
الخطوة 3: بعد ذلك ، امض قدمًا وانقر بزر الماوس الأيمن على خيار المكتبات ثم انقر فوق استعادة المكتبات الافتراضية من مربع القائمة المنبثقة على شاشتك.
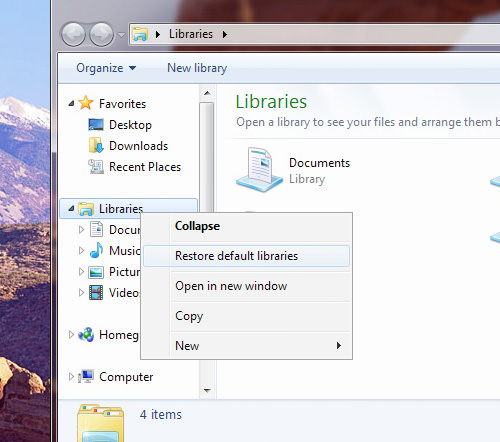
ملاحظة: لا داعي للقلق بشأن أي شيء في هذه العملية لأن هذا لن يضر بأي من بياناتك من مجلد مكتبتك.
إذا لم تنجح أي من الحلول في حل المشكلة ، فلا يوجد سوى شيء واحد عليك القيام به. وهذا هو إلغاء تثبيت تطبيق الأفلام والتلفزيون الخاص بك ثم إعادة تثبيتها مرة أخرى. ولكي تبدأ في القيام بذلك ، إليك الخطوات التي تحتاج إلى اتباعها.
الخطوة 1: تابع واضغط على زر Windows ثم أدخل Windows Powershell من هناك.
الخطوة 2: بعد ذلك ، امض قدمًا وقم بالنقر بزر الماوس الأيمن على المسؤول وقم بتشغيله.
الخطوة 3: من هناك ، امض قدمًا واكتب في Powershell ما يلي لإلغاء تثبيت أفلامك وتطبيق التلفزيون. حزمة get-appx * MicrosoftZuneVideo * | حزمة إزالة appx "
الخطوة 4: بمجرد الانتهاء من إلغاء تثبيت تطبيق الأفلام والتلفزيون على نظام التشغيل Windows 10 الخاص بك ، امض قدمًا وأعد تثبيتها عن طريق تنزيلها من متجر تطبيقات Microsoft.
الناس اقرأ أيضاكيف يمكنني نقل الصور من iPhone إلى الكمبيوتر الشخصي الذي يعمل بنظام Windows 10كيفية نقل الملفات من جهاز كمبيوتر يعمل بنظام Windows إلى iPhone بدون استخدام iTunes
نأمل جميعًا أن تساعدك جميع الحلول التي قمنا بتضمينها أعلاه في حل المشكلة التي تواجهها لا يعمل تطبيق Windows 10 للأفلام والتلفزيون يمكن حلها. إذا تعذر حلها ، فيمكنك اختيار إعادة تعيين جهاز الكمبيوتر الخاص بك ، فكيف يتم ذلك استعادة الملفات بعد إعادة الضبط? انقر فوق هذه المقالة لمعرفة التفاصيل. وإذا كان لديك أي أسئلة أو اقتراحات ، فلا تتردد في ترك أي تعليقات أدناه.
اترك تعليقا
تعليق
نقل الهاتف
نقل البيانات من اي فون ، الروبوت ، دائرة الرقابة الداخلية ، وأجهزة الكمبيوتر إلى أي مكان عن طريق الهاتف fonedog transfer لن تضيع . على سبيل المثال ، الصور ، الرسائل ، والاتصالات ، والموسيقى ، الخ .
تحميل مجانامقالات ساخنة
/
مثير للانتباهممل
/
بسيطصعبة
:شكرا لك! إليك اختياراتك
Excellent
:تقييم 4.8 / 5 (مرتكز على 69 التقييمات)