

بقلم Gina Barrow, ، آخر تحديث: January 17, 2024
أين تذهب لقطات الشاشة؟ تلعب لقطات الشاشة دورًا مهمًا في حياتنا العملية اليومية خاصة عندما تعمل في مكتب أو في الدعم الفني. في معظم الأوقات ، ستلتقط رسائل مهمة وأخطاء تشبه إلى حد كبير استكشاف الأخطاء وإصلاحها والمزيد.
أكثر من ذلك ، تعتبر لقطات الشاشة مهمة أيضًا لحياتنا الشخصية مثل عندما تكون هناك رسائل وصور من الويب لا يمكننا تنزيلها ولكننا نريد حفظها. عادة ، نضغط فقط على زر شاشة الطباعة على لوحة المفاتيح ولا نعرف مكان حفظ هذه الملفات على الكمبيوتر.
Windows و Mac هما نظامان تشغيل مختلفان ولكل منهما إعداد مختلف عندما يتعلق الأمر بحفظ الملفات بما في ذلك لقطات الشاشة. وهذا ما سنناقشه في هذه المقالة ، سنتعلم أين وكيف وماذا نفعل لحفظ لقطات الشاشة هذه.
الجزء 1. أين تذهب لقطات الشاشة على Windows؟الجزء 2. أين تذهب لقطات الشاشة على نظام التشغيل Mac؟الجزء 3. أين تذهب لقطات الشاشة على Android؟الجزء 4. أين تذهب لقطات الشاشة على iPhone؟الجزء 5. كيفية استرداد لقطات الشاشة المحذوفة؟الجزء 6. ملخص
يحتوي جهاز الكمبيوتر الذي يعمل بنظام Windows على العديد من الخيارات عندما يتعلق الأمر بالتقاط شاشتك. على الرغم من أن الخطوات قد تختلف اعتمادًا على إصدار Windows الذي تستخدمه ، إلا أنه لا يزال هو نفس نظام التشغيل المرن وسهل الاستخدام الذي نعرفه جميعًا.
بشكل افتراضي ، تحفظ أجهزة الكمبيوتر التي تعمل بنظام Windows جميع لقطات الشاشة بتنسيق C: المستخدمون [اسم الكمبيوتر] صوري لقطات مجلد. ومع ذلك ، يمكنك دائمًا تعيين أو إنشاء مجلد وجهة جديد من اختيارك.
أولاً ، سنلقي نظرة على كيفية التقاط لقطات شاشة على Windows 10 ، وهو أكثر إصدارات Windows شيوعًا اليوم.
بعد التقاط لقطة شاشة باستخدام هذا المفتاح ، افتح أي تطبيق لتحرير الصور على جهاز الكمبيوتر الخاص بك والصق الصورة الملتقطة باستخدام CTRL + V أو انقر فوق مفتاح اللصق على الشاشة. أسهل طريقة للاستخدام هي تطبيق الرسام على جهاز الكمبيوتر الخاص بك. سيأخذ هذا الخيار لقطة للشاشة بأكملها ويمكنك التعديل في تطبيق الرسام مثل اقتصاص الصورة.
ومع ذلك ، إذا كنت تلتقط لقطات شاشة متعددة ، فإن استخدام هذه الطريقة غير ممكن بالنسبة لك لأنك تحتاج إلى التقاط الصور وحفظها واحدة تلو الأخرى.
ستلاحظ أنه عند الضغط على هذه المفاتيح ، تومض شاشتك لمدة ثانية وتصبح الشاشة بأكملها مظلمة. هذا أمر طبيعي ولا يأخذ سوى جهاز الكمبيوتر الخاص بك لقطات شاشة.
ثم يتم تخزين الصور على المسار الافتراضي: C: المستخدمون [اسم الكمبيوتر] صوري لقطات كما ستلتقط الشاشة بأكملها حيث يمكنك ببساطة اقتصاصها وتعديلها. هناك طريقة أخرى لفتح لقطات الشاشة الخاصة بك باستخدام هذه الطريقة وهي الوصول إلى تطبيق الصور على جهاز الكمبيوتر الخاص بك والانتقال إلى الألبومات ، ثم البحث عن لقطات الشاشة.
يمكنك عمل سلسلة من لقطات الشاشة باستخدام هذه المفاتيح القصيرة دون الحاجة إلى القلق من عدم التقاط بعض الصور.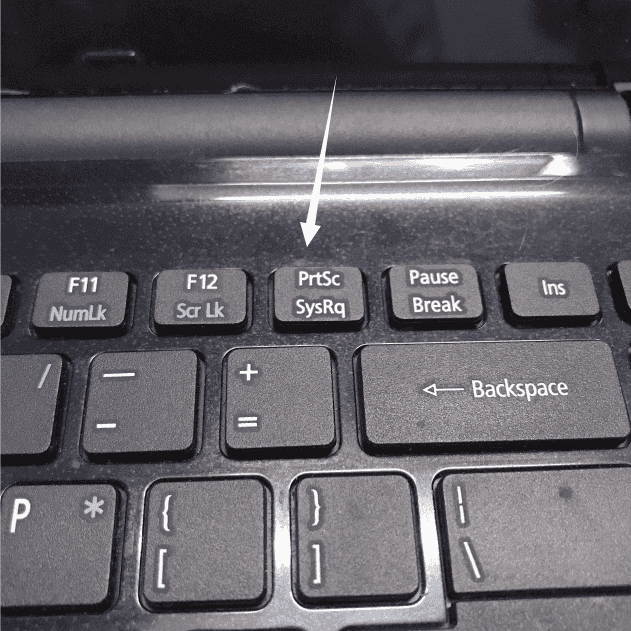
هناك طريقة أخرى لالتقاط لقطات شاشة على نظام التشغيل Windows 10 وهي عبر أداة القطع. هذه ميزة مضمنة تتيح لك التقاط وقص أجزاء معينة من صفحة الويب أو أي أجزاء من شاشة Windows.
سيتم حفظ لقطات الشاشة افتراضيًا في مجلد الصور على الكمبيوتر. يمكنك أيضًا تعيين موقع الوجهة إذا لزم الأمر.
هذه هي الطرق المختلفة لالتقاط لقطات شاشة على أجهزة الكمبيوتر التي تعمل بنظام Windows. إذا كان لديك Windows 8 أو 7 ، فإن الخطوات متشابهة ولكن قد يتم تعيين مجلد الصور في مكان ما في دليل Windows.
تقوم أجهزة كمبيوتر Mac بحفظ جميع لقطات الشاشة على سطح المكتب بشكل افتراضي تحت اسم الملف Screenshot بالإضافة إلى تاريخ التقاط الصورة وعادة ما يتم حفظها بتنسيق ملف PNG. هناك طريقتان بسيطتان حول كيفية التقاط لقطة شاشة على جهاز كمبيوتر يعمل بنظام Mac:
سيقوم جهاز الكمبيوتر الخاص بك بعد ذلك بإصدار صوت مصراع وستظهر معاينة صغيرة في الزاوية اليمنى السفلية من الشاشة لتتمكن من معاينتها. تختفي هذه المعاينة بسرعة لذا عليك أن تكون سريعًا إذا كنت تريد معاينة لقطة الشاشة.
إذا كنت تستخدم برنامجًا آخر لالتقاط لقطات شاشة على جهاز Mac ، فسيكون موقع الملف الافتراضي مختلفًا ؛ قد يتم حفظها في مجلد آخر.
ما عليك سوى التحقق من تفضيلات البرنامج للتحقق من مكان الملفات المحفوظة. بخلاف ذلك ، يمكنك دائمًا الاعتماد على بحث Spotlight وإدخال اسم التطبيق والبحث عن لقطات الشاشة.
الجانب السلبي الوحيد لالتقاط لقطات الشاشة وحفظها على جهاز Mac هو أن هذه الملفات يمكن أن تفسد سطح مكتبك. يجب عليك إدارة لقطات الشاشة القديمة وحذفها حتى لا ينتشر سطح المكتب في كل مكان بهذه الملفات.
يعد التقاط لقطات شاشة باستخدام هاتف Android أسهل بكثير مقارنة باستخدام جهاز كمبيوتر.
أين تذهب لقطات الشاشة على الروبوت؟ ثم يتم حفظ الصور في المعرض الخاص بك ويقوم بإنشاء مجلد جديد يسمى Screenshots. تحت هذا المجلد ، يمكنك مشاهدة جميع لقطات الشاشة السابقة التي قمت بالتقاطها ويمكنك تحرير كل صورة وفقًا للطريقة التي تريدها.
تضمنت بعض أجهزة Android اختصار لقطة شاشة على شريط الإشعارات حيث يمكنك النقر عليه بسهولة في حالة رغبتك في الالتقاط.
تختلف الخطوات تمامًا عند التقاط لقطات شاشة على iPhone. لكل طراز iPhone تم إصداره طرقًا مختلفة ، تحقق من هذه الطرق: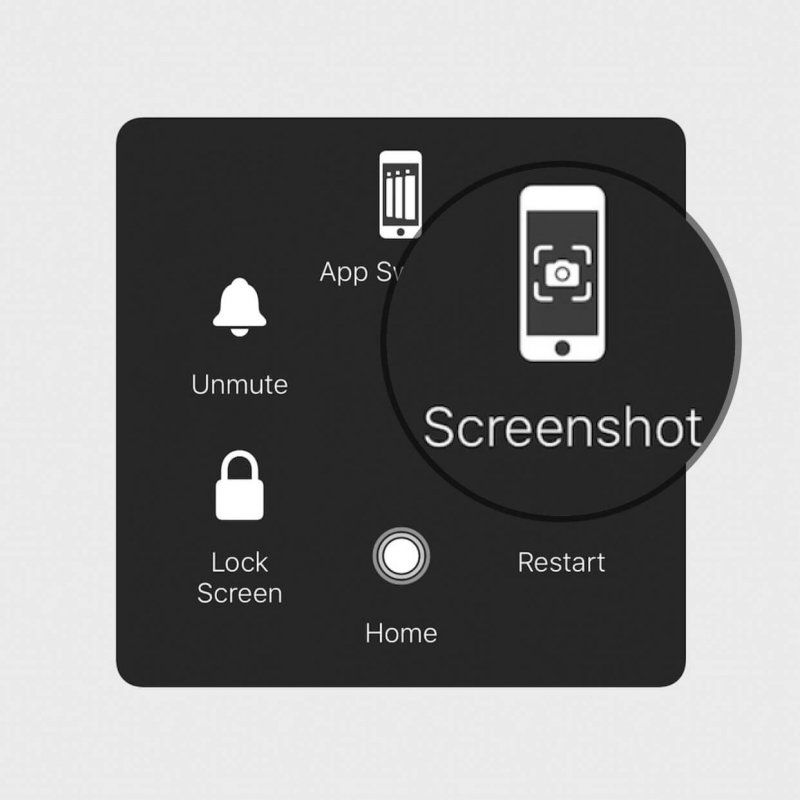
إذا كنت تستخدم iPhone 8 أو طرازات أقدم:
بالنسبة إلى iPhone X والنماذج الحديثة:
وبالتالي، أين تذهب لقطات الشاشة بعد؟ ستعرض لك جميع أجهزة iPhone صورة مصغرة من لقطة الشاشة مباشرة بعد التقاطها وستحفظ الملف على صورك.
لسوء الحظ ، هناك حالات حذف عرضي للقطات وتحدث بشكل متكرر مع الهواتف الذكية. أسوأ جزء هو أنه لم يعد بإمكانك العودة إلى صفحات الويب التي التقطت لقطات الشاشة بها.
بالنسبة لأجهزة iOS ، لا يزال بإمكانك التحقق مما إذا كانت لقطات الشاشة لا تزال داخل المجلد المحذوف مؤخرًا. يتم نقل جميع الصور التي تم حذفها في هذا المجلد لمدة شهر أو 30 يومًا حتى يتم مسحها نهائيًا. إذا وقع الحادث خلال هذا الإطار الزمني ، فلا تزال محظوظًا بما يكفي لاستعادتها.
ما عليك سوى فتح المجلد المحذوف مؤخرًا وتحديد الصورة / الصور المرغوبة ثم النقر فوق استعادة. ثم يتم نقل الصور مرة أخرى إلى مجلد Screenshots الأصلي.
إذا كان الوقت قد تجاوز الوقت المسموح به للاستعادة ، فسيكون من الأسهل عليك استرداد لقطات الشاشة هذه مرة أخرى عند استخدام برنامج FoneDog iOS Data Recovery. هذا البرنامج أكثر مرونة من النسخ الاحتياطي على iTunes أو iCloud لأنه يتيح لك استعادة الملفات بشكل انتقائي ومباشر من الجهاز نفسه.
بالنسبة لأولئك الذين يستخدمون هواتف Android الذكية ، لا تقلق ؛ يوجد ايضا FoneDog Android Data Recovery والذي يعمل بالمثل في استرجاع الملفات المحذوفة بسهولة. لا يتعين عليك قضاء الكثير من الوقت في البحث والعثور على طرق لاستعادة لقطات الشاشة المحذوفة مرة أخرى.
إنه يلبي جميع أنواع الملفات تقريبًا بما في ذلك لقطات الشاشة الخاصة بك وهو سهل الاستخدام بحيث يمكن لأي شخص حتى من ليس لديه خلفية تقنية استخدام هذا البرنامج.
استعادة البيانات الروبوت
استرجع الرسائل المحذوفة والصور وجهات الاتصال ومقاطع الفيديو و WhatsApp وما إلى ذلك.
اعثر بسرعة على البيانات المفقودة والمحذوفة على Android مع الجذر أو بدونه.
متوافق مع 6000+ جهاز Android.
تحميل مجانا
تحميل مجانا
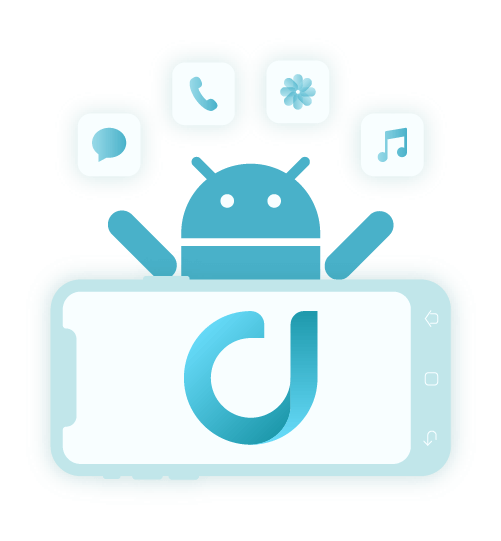
أين تذهب لقطات الشاشة على هاتفك المحمول وجهاز الكمبيوتر هو في الواقع سؤال أساسي للغاية. آمل أن تكون هذه المقالة قد ساعدتك في معرفة المزيد حول كيفية التقاط لقطات شاشة على كل نظام تشغيل كمبيوتر ، ومكان العثور عليها وكيفية حفظها.
وبالمثل ، فإن التقاط لقطات الشاشة وحفظها على الهواتف المحمولة أمر بسيط أيضًا. تتمتع الهواتف الذكية التي تعمل بنظام Android بمفاتيح مختصرة أسهل في التقاط لقطات الشاشة ، بينما لا تزال أجهزة iOS تعتمد على الطراز الذي تستخدمه. ومع ذلك ، يقوم كلاهما بحفظ لقطات الشاشة في مجلد المعرض أو الصور ويتم تعيين مجلد لقطة شاشة مخصص.
في حالات فقدان البيانات ، من العملي جدًا الاعتماد على حل واحد فقط وهو مجموعة أدوات FoneDog. يحتوي هذا البرنامج على جميع الأدوات الأساسية التي تحتاجها لكل من أجهزة Android و iOS. لا يتعين عليك قضاء الكثير من الوقت في البحث عن طرق حول كيفية تعظيم حجم هواتفك ، ما عليك سوى التوجه إلى هذا البرنامج وبالتأكيد ستحصل على أكثر مما تستحق.
اترك تعليقا
تعليق
مقالات ساخنة
/
مثير للانتباهممل
/
بسيطصعبة
:شكرا لك! إليك اختياراتك
Excellent
:تقييم 4.6 / 5 (مرتكز على 75 التقييمات)