

بقلم Vernon Roderick, ، آخر تحديث: March 13, 2020
يعد Google بلا شك أحد أفضل المتصفحات الموجودة هناك. يسمح لك بضبط النظام الأساسي لأنه قابل للتخصيص للغاية. أصبح هذا ممكنًا بسبب الإعدادات التي لا حصر لها والتي يمكنك تكوينها بأي طريقة تريدها.
ومع ذلك ، فإننا نميل إلى نسيان أن هناك إعدادات أكثر مما تعتقد. هذا واضح جدا عندما ننظر أوامر كروم مفيدة. على الرغم من أنها ليست شائعة الاستخدام ، إلا أنها يمكن أن تكون مفيدة للغاية بغض النظر عن الموقف. مع ذلك ، سنتحدث عن أوامر Chrome. لكن أولاً ، كيف يمكنك استخدامها؟
كيف يمكنك استخدام أوامر Chrome10 أوامر Chrome مفيدة يمكنك معرفتها هناأوامر كروم إضافية مفيدةالحد الأدنى
ليس هناك الكثير للقيام به حتى تتمكن من استخدام أوامر Chrome المفيدة. ما عليك سوى تثبيت متصفح Chrome على جهاز الكمبيوتر الخاص بك. مع ذلك ، لم يعد عليك فعل أي شيء لأنك بالفعل حر في استخدام أوامر Chrome.
الآن لمعرفة الخطوات المتعلقة بكيفية الاستفادة من أوامر Chrome المفيدة ، عليك فقط إدخال عنوان URL لأمر معين في شريط البحث الموجود أعلى المتصفح. بينما سيخبرك الآخرون أنه يجب عليك ببساطة الانتقال إلى قائمة Google Chrome للوصول إلى هذه الأوامر ، فإن بعض الميزات غير متوفرة بالفعل في القائمة.
هذا يجعل الأمر أكثر ثقة من أن أوامر Chrome مفيدة بعدة طرق. مع ما يقال ، دعنا ننتقل إلى أول أوامر Chrome المفيدة لدينا.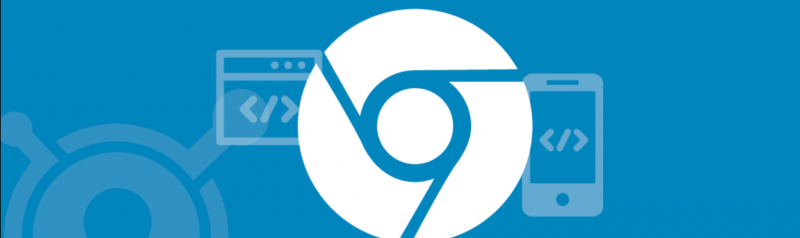
بادئ ذي بدء ، لدينا أمر الإعدادات الخاص بنا. يمكن استخدام هذا عن طريق كتابة "chrome: // settings" في شريط البحث. سينقلك هذا إلى صفحة الإعدادات. على الرغم من أنه يمكن الوصول إليه من قائمة Chrome ، إلا أنه يوفر لك الوقت في البحث عنه ، نظرًا لأن Chrome يغير واجهته لكل تحديث. سينقلك هذا إلى الصفحة الرئيسية لصفحة الإعدادات.
بعض الأوامر الفرعية التي قد تستخدمها مع الإعدادات هي الملء التلقائي و SearchEngines. ستأخذك ميزة الملء التلقائي إلى خيار ملء بيانات اعتماد تسجيل الدخول تلقائيًا ويمكن الوصول إليها باستخدام "chrome: // settings / autofill". ستتيح لك محركات البحث تغيير محرك البحث الافتراضي من خلال "chrome: // settings / search Engines". كما يسمح لك بإزالة أو حذف الإدخالات لمحركات البحث.
يتضمن الإدخال الثاني فحص المعلومات المختلفة حول متصفح Google Chrome الخاص بك. على الرغم من أن هذا هو ما كان من المفترض أن يكون ، إلا أن هناك أحد أوامر Chrome المفيدة التي تناسبنا أكثر لكونك صفحة حول.
بغض النظر ، ما تحتاج إلى معرفته حول هذا هو أنه يوضح لك ما إذا كان متصفحك محدثًا أم لا. بمجرد دخولك إلى هذه الصفحة ، سيقوم تلقائيًا بالبحث عن التحديثات وسيطالبك إذا كان هناك تحديث متاح في تلك اللحظة.
يتضمن أيضًا خيارًا لطلب المساعدة من المطورين. يتضمن ذلك الحصول على مساعدة بشأن استخدام Chrome وإرسال مشكلة اكتشفتها أثناء استخدام المتصفح. يمكنك الوصول إلى هذا باستخدام "chrome: // chrome".
هذا ما نشير إليه عندما قلنا أن هناك أمرًا أكثر ملاءمة ليكون صفحة "حول". هذا لأنه سينقلك إلى صفحة الإصدار حيث سترى معلومات أكثر تفصيلاً حول متصفح Chrome. الفرق هو أن المعلومات التي ستراها كلها مرتبطة بإصدار المتصفح.
سيتضمن إصدار نظام التشغيل الخاص بك وإصدار JavaScript و Flash ومعلومات أخرى. يشير أيضًا إلى موقع ملف التعريف الخاص بك على مساحة تخزين جهاز الكمبيوتر الخاص بك.
يمكن الوصول إلى هذا مع "chrome: // version". أحد أوامر Chrome المفيدة الأخرى لمشاهدة معلومات المتصفح هو "chrome: // system" الذي سيعرض معلومات تتعلق في الغالب بنظام التشغيل و BIOS ومكونات الأجهزة.
أفضل شيء بخصوص أوامر Chrome المفيدة هذه هو أنه لا يمكن الوصول إليها عادةً من خلال قائمة Chrome ، لذا فهذه هي الطريقة الوحيدة للانتقال إلى هذه الصفحات.
يعد السجل أيضًا أمرًا آخر يمكنك استخدامه ويمكن الوصول إليه أيضًا في قائمة Chrome. يعرض لك مواقع الويب المختلفة التي قمت بزيارتها باستخدام متصفحك ، مع الإشارة إلى التاريخ والوقت وعنوان موقع الويب.
ليس فقط لعرض تلك المعلومات. يمكنك أيضًا البحث عن شيء ما في صفحة "السجل" وكذلك مسح السجل إذا كنت ترغب في ذلك. يمكنك الوصول إلى هذه الصفحة باستخدام "chrome: // history".
الآن بعد أن وصلنا إليها ، هناك أيضًا بيانات أخرى تتعلق بالتاريخ ، وستكون هذه بيانات المتصفح. ومع ذلك ، لا يمكنك الوصول إلى هذه البيانات تمامًا كما هو الحال مع السجل ، ولكن يمكنك مسحها إذا كنت تريد ذلك. وسيكون ذلك ممكنًا من خلال الرابط "chrome: // settings / clearBrowserData".
تعد صفحة الإضافات من أشهر الصفحات ، وترجع شعبيتها إلى عدة أسباب. أولاً ، يمكنك إدارة الإضافات ، سواء كنت تريد إزالتها أو تعطيلها أو إضافة ملحقات. بعد كل شيء ، تعد الإضافات جزءًا مهمًا من المتصفح.
بينما يمكنك الوصول إليه من خلال قائمة Chrome وخيار المزيد من الأدوات ، قد يكون من المتعب جدًا القيام بذلك في كل مرة تريد فيها رؤية قائمة كاملة من الإضافات الخاصة بك.
العلامات هي ما نسميه الميزات التي يتم تجربتها حاليًا على متصفح Google Chrome. هذا مفيد للغاية لأن بعض الميزات التجريبية ضارة بالفعل بنظامك ، وتعطيلها أمر لا بد منه. لحسن الحظ ، يسمح لك الأمر "chrome: // flags" بالقيام بذلك.
أولاً ، سيعرض قائمة بالميزات التجريبية. سوف تراهم في فئتين ، سواء كانت متوفرة أو غير متوفرة. يمكنك أيضًا تعطيلها أو تمكينها كما تريد.
ومع ذلك ، إذا كنت لا ترغب في العثور على ميزة من القائمة الضخمة ، فيمكنك استخدام إضافة اسم هذه الميزة في الأمر "chrome: // flags" عند كتابتها في شريط البحث. ليس من السهل إدارة العلامات ، لكن التحذير على الصفحة الرئيسية يجب أن يكون كافيًا لإعلامك بذلك.
لدينا قائمة بالمواقع التي هي المحفوظات ، وقائمة الأعلام ، وقائمة الإضافات ، والآن لدينا صفحة أخرى ستعرض قوائم البيانات ، صفحة الإشارات المرجعية. من الواضح أنه سيعرض الإشارات المرجعية التي قمت بإنشائها على متصفحك.
تتضمن الصفحة إشارات مرجعية على شريط الإشارات بالإضافة إلى إشارات مرجعية أخرى غير معروضة في الشريط العلوي. سيسمح لك أيضًا بإنشاء مجلدات حيث يمكنك تخزين الإشارات المرجعية. تمامًا كما هو الحال مع الملحقات ، يمكنك إدارة هذه الإشارات المرجعية.
بعض الأشياء التي يمكنك القيام بها هي إخفائها أو إزالتها أو نقلها إلى مجلد آخر. يمكن الوصول إلى هذه الصفحة باستخدام "chrome: // bookmarks" أخيرًا ، قد ترغب في معرفة أن هذا هو أحد أوامر Chrome المفيدة الأكثر شيوعًا.
على الرغم من أن الكثير من الناس لا يعرفون شيئًا عن Net Internals ، إلا أنه لا يزال شيئًا مثيرًا للاهتمام عند اكتشاف متصفح Chrome. يمكن اعتبار Net Internals بمثابة مركز لتشخيص الشبكة.
سيعرض لك معلومات حول الأحداث التي تحدث حاليًا على شبكة المستعرض الخاص بك. يساعدك أيضًا في حل مشكلات الشبكة خاصةً عندما يتعلق الأمر بأخطاء DNS. ستكون هناك لوحة على الجانب الأيسر تتضمن علامات تبويب مختلفة مثل Capture و Proxy و Timeline و DNS و Events والمزيد.
أخيرًا ، هناك جدول يوضح المعرف وأنواع المصدر للأحداث ومعلومات أخرى تتعلق بالشبكة. يمكنك الوصول إلى هذه الصفحة عن طريق كتابة "chrome: // net-internals" في شريط بحث Chrome.
تعد صفحة المكونات أيضًا واحدة من أكثر أوامر Chrome فائدة نظرًا لأنه لا يمكن الوصول إليها مباشرة من قائمة Chrome. ستعرض هذه الصفحة قائمة بالمكونات التي يشيع استخدامها من قبل المستخدم. يتضمن ذلك مكونات الفلاش وجافا سكريبت والمزيد.
لا يسمح لك فقط بالتحقق من المكونات التي يستخدمها متصفح Chrome ، ولكنه سيسمح لك أيضًا بتحديث هذه المكونات.
يمكن القيام بذلك عن طريق التوجه إلى الصفحة من خلال "chrome: // components" ، ثم النقر فوق "التحقق من وجود تحديث" للمكون الذي أثار اهتمامك. فقط تذكر أنه ليست كل المكونات المدرجة في هذه الصفحة تعمل بشكل صحيح بالفعل. كان البعض هناك فقط لأنه تم اكتشاف أثر له ، لكنه في الواقع غير موجود حقًا.
آخر إدخال لدينا هو صفحة الأجهزة. ربما يكون هذا هو أسهل تفسير. إنها ببساطة صفحة تعرض الأجهزة المختلفة المتصلة بجهاز الكمبيوتر الخاص بك. يتضمن ذلك الأجهزة الطرفية مثل لوحات المفاتيح والطابعات والماوس والمزيد.
وبالتالي ، إذا قمت بتوصيل جهاز مثل محرك أقراص فلاش أو توصيل هاتفك من خلال كبل USB بالكمبيوتر ، فسيتم إدراج هذا الجهاز في هذه الصفحة. يمكنك استخدام هذا من خلال التوجه إلى "chrome: // devices".
يحتوي Chrome على المئات من أوامر Chrome المفيدة ، لذا من الأفضل ألا تتوقع أن العشرة التي ناقشناها هي الأوامر الوحيدة التي يجب أن يقدمها Chrome. هناك أوامر Chrome مفيدة أخرى لم نقم بتضمينها. هنا ليست سوى بعض من لهم:
يجب أن يغطي ذلك جميع أوامر Chrome المفيدة التي تحتاج إلى معرفتها الآن. في حين أن هناك آخرين لم نقم بتضمينهم هنا ، فلا يزال يتعين عليك تذكر استخدام الأوامر باعتدال.
هناك المئات من أوامر كروم مفيدة في الخارج. بالنظر إلى اتساع متصفح Chrome ، من الطبيعي أن نفترض الكثير.
يعتبرها العديد من المستخدمين مفيدة ، ولكن لا يزال عليك تذكر عدم المبالغة في ذلك. بعد كل شيء ، في معظم الأحيان ، يكون الكثير من الشيء سيئًا ، بغض النظر عن مدى فائدته من قبل. مع ذلك ، تأكد من استخدام طرق أخرى للوصول إلى هذه الميزات ولا تعتمد كثيرًا على أوامر Chrome.
اترك تعليقا
تعليق
مقالات ساخنة
/
مثير للانتباهممل
/
بسيطصعبة
:شكرا لك! إليك اختياراتك
Excellent
:تقييم 4.6 / 5 (مرتكز على 81 التقييمات)