

بقلم Gina Barrow, ، آخر تحديث: October 22, 2021
لا يهم أين أنت، يوتيوب هو واحد من أشهر مواقع التواصل الاجتماعي حيث يمكنك مشاهدة الأفلام ومقاطع الفيديو والاستماع إلى أحدث المواقع وأكثرها رواجًا في جميع أنحاء العالم. في الواقع ، يُعرف موقع YouTube بأنه عدد مصادر الموسيقى ومدونات الفيديو (مدونات الفيديو) من مجالات وأنواع مختلفة.
نظرًا للزيادة السريعة في عدد المشتركين فيها ، فهناك أوقات يشتكي فيها المستخدمون من ذلك بعض أشرطة فيديو يوتيوب ليس لها صوت. وهذا ما سنتعلمه اليوم. سنكتشف الطرق المختلفة حول كيفية إصلاح مشكلة الصوت هذه على كل من الكمبيوتر والهاتف الذكي الخاص بك.
الجزء 1. 5 طرق حول كيفية إصلاح بعض مقاطع فيديو YouTube التي ليس لها صوت على أجهزة الكمبيوترالجزء 2. 5 طرق لإصلاح بعض مقاطع فيديو YouTube التي لا تحتوي على صوت على الهواتف الذكيةالجزء 3. ملخص
إذا لاحظت ذلك بعض ل مقاطع يوتيوب اللعب على المتصفح لا صوت، فقد حان الوقت للتحقق من بعض الأشياء على الكمبيوتر.
لا يمكننا أن نشير فقط ما الخطأ الذي حدث في Youtube لأننا نبحث في سيناريوهين مختلفين ، الأول هو الجهاز أو بسبب جهاز الكمبيوتر الخاص بك أو الثاني متعلق بالبرمجيات من YouTube نفسه أو من المتصفح الذي تستخدمه.
فيما يلي الحلول الخمسة التي يمكنك تجربتها حول كيفية إصلاح بعض مقاطع فيديو YouTube التي ليس لها صوت على أجهزة الكمبيوتر التي تعمل بنظام Windows أو Mac:
Adobe Flash Player هو مكون إضافي يستخدم لعرض ملفات الوسائط المتعددة مثل مقاطع الفيديو. الآن ، إذا لم يكن هناك صوت على YouTube أو بعض مقاطع فيديو YouTube ، فربما تكون هناك مشكلة في مشغل الفلاش.
يمكنك بسهولة تحديث مشغل الفلاش باتباع هذا الدليل:
ل Windows:
تم دمج Adobe Flash Player بالفعل مع تحديث Windows ، لذا إذا كانت هناك أي تحديثات حديثة على جهاز الكمبيوتر الذي يعمل بنظام Windows ، فمن المؤكد أنه يتم تحديث Adobe Flash Player أيضًا.
لماك:
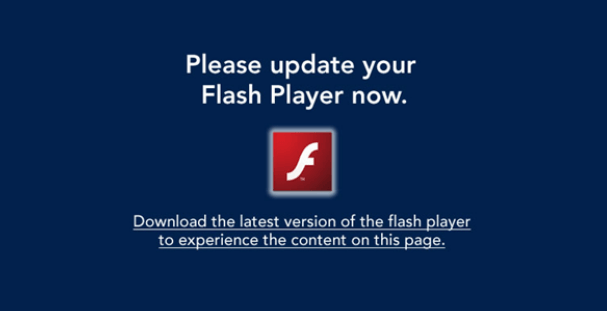
يمكنك أيضًا تحديث Flash Player على كل متصفح مثل Chrome و Edge و Safari. تحقق من هذه الخطوات:
على Microsoft Edge:
تحديث مشغل الفلاش على Safari مماثل لما فعلناه سابقًا على Mac.
إذا لم تنجح الطريقة الأولى معك أو لم تشاهد أي خطأ في مشغل الفلاش ، فيمكنك محاولة مسح ذاكرة التخزين المؤقت وملفات تعريف الارتباط للمتصفح.
يمكنك بالفعل استخدام اختصار لمسح ذاكرة التخزين المؤقت للمتصفح على جميع المتصفحات بالضغط على Shift + Ctrl + Delete. ستظهر نافذة منبثقة على الشاشة حيث يمكنك التحقق من الإعدادات التي تريد مسحها.
أولاً ، تحتاج إلى ضبط التردد الزمني في الأعلى ثم تحديد محفوظات الاستعراض ومحفوظات التنزيل والصور والملفات المخزنة مؤقتًا. بعد ذلك ، انقر فوق الزر مسح بيانات التصفح.
حاول تشغيل بعض مقاطع فيديو YouTube لمعرفة ما إذا كانت تعمل الآن.
في بعض الأحيان ، بسبب الإهمال ، غالبًا ما ننسى إلغاء كتم صوت بعض عناصر التحكم في مستوى الصوت على الكمبيوتر. اكتشفناها لاحقًا فقط عندما واجهنا إزعاجًا بالفعل. للتأكد من أن جميع إعدادات مستوى الصوت لديك مضبوطة بالكامل ، تحقق من المتصفح وخلاط حجم النظام.
تحقق مما إذا كان قد تم حل المشكلة.
يتوفر YouTube على جميع أنواع المتصفحات ، لذلك إذا كنت تواجه مشكلات مع هذا الموقع في متصفح واحد ، فيمكنك محاولة الوصول إلى YouTube من متصفح مختلف. كل ما عليك فعله هو نسخ عنوان URL للفيديو وفتحه على متصفح آخر مثل Microsoft Edge أو Firefox أو Safari.
قد يتداخل برنامج مكافحة الفيروسات أيضًا مع إعدادات المتصفح ويسبب مشكلات مثل بعض أشرطة فيديو يوتيوب اللعب مع لا صوت.
ما عليك سوى التحقق من إعدادات برنامج مكافحة الفيروسات وتمكين 3rd محتوى فلاش الحزب لذلك سيسمح بتشغيل أي صوت وفيديو على متصفحك. تحقق من الخطوات مع برنامج الأمان الخاص بك.
يعد تطبيق YouTube أيضًا من بين التطبيقات الأكثر تنزيلًا على الأجهزة المحمولة حيث يمكن للأشخاص مشاهدة مقاطع الفيديو وبثها بسهولة على كل من iOS و Android.
فيما يلي 5 طرق مختلفة حول كيفية الإصلاح بعض أشرطة فيديو يوتيوب وجود لا صوت:
قد يكون الأمر مجرد حالة منفردة حيث يتم كتم صوت بعض مقاطع فيديو YouTube. أسهل شيء يمكنك القيام به على هاتفك الذكي هو إعادة تشغيله.
بحلول الوقت الذي ينتهي فيه جهازك من إعادة التشغيل ، حاول فتح التطبيق وابحث عن الفيديو الذي كنت تشاهده بالضبط وتحقق مما إذا كانت المشكلة قد تم إصلاحها. إذا لم يكن كذلك ، فتابع الخطوات التالية:
على كل من iOS و Android ، تحقق من إعدادات الصوت إذا تم ضبطها على الوضع الصامت أو على أقل مستوى صوت. في بعض الأحيان ، بغض النظر عن مدى ارتفاع مستوى الصوت على YouTube ، لا يزال الصوت منخفضًا جدًا خاصةً إذا تم ضبط هاتفك على أقل تحكم في مستوى الصوت.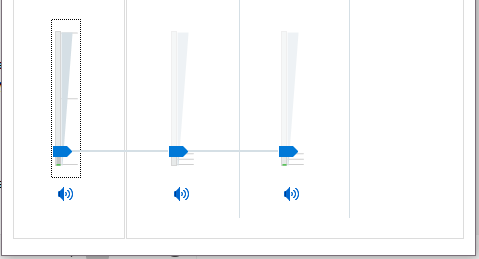
بعد ذلك ، إذا استمرت المشكلة ، فإن الخطوة التالية التي يمكنك القيام بها هي مسح ذاكرة التخزين المؤقت للتطبيق والبيانات. هذه الخطوة قابلة للتطبيق فقط على الهواتف الذكية التي تعمل بنظام Android.
كلما تقدمت في استخدام YouTube ، كلما تراكمت الملفات المخزنة مؤقتًا ، وقد يتسبب ذلك لاحقًا في حدوث تأخير وبعض المشكلات.
اتبع هذا الدليل حول كيفية مسح ذاكرة التخزين المؤقت على Android:
بمجرد مسح بيانات التطبيق ، قد تحتاج إلى تسجيل الدخول مرة أخرى إلى حساب Google الخاص بك وتخصيص الإعدادات ولكن مسح البيانات لا يمسح محتويات هاتفك.
عندما تستنفد الحلول الثلاثة الأولى ولكن دون جدوى ، فإن الشيء التالي الذي يجب عليك فعله لمواصلة مشاهدة مقاطع الفيديو هذه هو فتحها عبر البدائل.
إذا كنت تواجه بعض المشكلات في تشغيل مقاطع فيديو YouTube دون أي أصوات ، فيمكنك فتح خيار المتصفح على Google Chrome من الهاتف الذكي.
كل ما عليك فعله هو تشغيل تطبيق Chrome والذهاب إلى youtube.com وسيظهر موقع سطح المكتب. استخدمه بشكل مشابه لسطح المكتب.
أخيرًا ، إذا كنت لا تزال تواجه نفس المشكلة ، فحاول إلغاء تثبيت تطبيق YouTube ثم إعادة تثبيته بعد فترة.
يمكنك إلغاء تثبيت التطبيق من PlayStore أو AppStore أو يمكنك ببساطة الضغط لفترة طويلة على أيقونة التطبيق على جهاز iOS الخاص بك حتى يتذبذب ويظهر الرمز X في الأعلى. اضغط على أيقونة X لحذف التطبيق. بالنسبة لأجهزة Android ، يمكنك أيضًا الضغط لفترة طويلة على التطبيق ثم تمريره لأعلى لسحبه إلى سلة المهملات.
بعد إلغاء تثبيت تطبيق YouTube بنجاح ، يمكنك العودة إلى PlayStore أو AppStore ثم إعادة تثبيت YouTube.
ثم تحقق من حل المشكلة.
في الواقع ، لا تبدأ بعض مقاطع فيديو YouTube بصوت وتحتاج إلى إلغاء كتم صوت رمز مستوى الصوت أسفل الفيديو. تأكد من التحقق من مقاطع الفيديو التي تشاهدها إذا كانت تبدأ بصوت أو بدون صوت. من المفيد التحقق من رمز مكبر الصوت إذا كان مكتومًا أم لا.
يمكنك أيضًا ضبط مستوى الصوت على الهواتف الذكية الخاصة بك عبر الإعدادات. على كل من أجهزة iOS و Android ، افتح الإعدادات وانتقل إلى الأصوات. تحقق مما إذا كان شريط تمرير الصوت مضبوطًا على أعلى مستوى.
بعض مقاطع فيديو YouTube التي ليس لها صوت هي في الواقع ناتجة عن العديد من العوامل. قد يكون خطأ المستخدم هو أنك نسيت إصلاح التحكم في مستوى الصوت ، أو مشكلة في مكبر الصوت أو الصوت في قسم الأجهزة. ومع ذلك ، فإن السبب الأكثر شيوعًا هو مشغل الفلاش الذي لم يتم تمكينه بشكل صحيح على متصفح جهاز الكمبيوتر الخاص بك أو على موقع YouTube نفسه.
مهما كان السبب الرئيسي ، فقد قدمنا لك مجموعة من إجراءات استكشاف الأخطاء وإصلاحها التي يمكنك تنفيذها على كل من جهاز الكمبيوتر الخاص بك وجهازك المحمول. ما عليك سوى اتباع الخطوات التي ذكرناها أعلاه والتحقق من أي منها يناسبك بالفعل.
لا تنس مشاركتها مع الأصدقاء في حالة تعرضهم أيضًا لهذه المشكلة لاحقًا!
اترك تعليقا
تعليق
مقالات ساخنة
/
مثير للانتباهممل
/
بسيطصعبة
:شكرا لك! إليك اختياراتك
Excellent
:تقييم 4.8 / 5 (مرتكز على 85 التقييمات)