

بقلم Vernon Roderick, ، آخر تحديث: April 9, 2020
وجود قرص مخصص لصورك أمر رائع. لكن لا يمكنك أن تضعف من حقيقة أن المساحة لا يمكنها تخزين الكثير. من حسن حظنا أن هناك العديد من الطرق لتوفير بعض المساحة على جهاز iPhone الخاص بك. يمكنك إما حذف الصور غير الضرورية أو نقلها إلى نظام ملفات آخر.
لا يمكن بالطبع حذف صورك إلا إذا كنت لا تخطط لاستخدامها مرة أخرى. هذا هو السبب في أن نقل صورك هو أحد أفضل خياراتك ، ولكن ماذا لو واجهتك صور iPhone لا تظهر على جهاز الكمبيوتر?
مع استمرار إضافة الصور على جهاز iPhone الخاص بك ، سيصبح ممتلئًا في النهاية. لذلك ، بغض النظر عما تفعله ، ستضطر دائمًا إلى استخدام جهاز الكمبيوتر الخاص بك كمخزن للزيادة. لهذا السبب من المهم معرفة كيفية حل هذه المشكلة.
اليوم ، سوف نتحدث عن سبب ذلك صور iPhone لا تظهر على جهاز الكمبيوتر والطرق المختلفة لحل هذه المشكلة.
لماذا لا تظهر صور iPhone الخاصة بي على جهاز الكمبيوتر؟قم بمسح ومعاينة صور iPhone باستخدام FoneDog9 حلول أخرى لإصلاح عدم ظهور صور iPhone على جهاز الكمبيوترفي الختام
لا تُعد صور iPhone التي لا تظهر على جهاز الكمبيوتر حالة غير شائعة. إذا كنت تعتقد أنه نادرًا ما يحدث ، فتذكر أن العديد من الأشخاص يميلون إلى مواجهة نفس المشكلة التي تواجهها الآن.
على الرغم من وجود حلول مختلفة ل لا يمكن عرض الصور على جهاز الكمبيوتر، من المهم معرفة الأسباب أولاً. فيما يلي بعض أسباب عدم ظهور صور iPhone على جهاز الكمبيوتر:
تمامًا مثل الأسباب ، تختلف الحلول أيضًا عن بعضها البعض. في كلتا الحالتين ، دعنا نتوجه إلى حلنا الأول لمشكلة عدم ظهور صور iPhone على جهاز الكمبيوتر.
في أغلب الأحيان ، ستجد طريقة ما لإصلاح المشكلة عند مواجهة مشكلة. ومع ذلك ، ماذا لو كان بإمكانك تجاهل المشكلة والبحث عن حل أسهل باستخدام أداة عرض الصور؟ لحسن الحظ ، يقدم FoneDog منتجًا يسمح لك بمسح جميع الصور الموجودة على جهاز iPhone الخاص بك ومعاينتها ، بغض النظر عما إذا كانت تظهر على جهاز الكمبيوتر الخاص بك أم لا.
FoneDog iOS Data Recovery، كما يوحي الاسم ، هو برنامج متخصص في استعادة البيانات على جهاز iPhone الخاص بك. على الرغم من أنه تم إنشاؤه بشكل أساسي لمساعدتك في استعادة ملفاتك ، إلا أنه يمكن استخدامه أيضًا كإصلاح لملفات صور iPhone لا تظهر على جهاز الكمبيوتر المشكلة.
دائرة الرقابة الداخلية لاستعادة البيانات
استرجع الصور ومقاطع الفيديو وجهات الاتصال والرسائل وسجلات المكالمات وبيانات WhatsApp والمزيد.
استرجع البيانات من iPhone و iTunes و iCloud.
متوافق مع أحدث إصدارات iPhone 11 و iPhone 11 pro وأحدث iOS 13.
تحميل مجانا
تحميل مجانا

هذا لأن إحدى وظائف FoneDog iOS Data Recovery هي المسح الضوئي و معاينة الصور على جهاز iPhone الخاص بك. بالإضافة إلى ذلك ، هناك العديد من الميزات التي تدعم هذه الوظيفة. لأحد ، فهو يدعم العديد من تنسيقات الصور. ثانيًا ، يمكن أيضًا عرض الصور من تطبيقات الجهات الخارجية ، سواء كان ذلك على WhatsApp و Viber و Messenger والمزيد.
هناك ثلاث طرق حول كيفية استرداد البيانات باستخدام FoneDog iOS Data Recovery. ومع ذلك ، نظرًا لأن هدفنا الرئيسي هو مسح الصور ومعاينتها فقط ، فسيتعين عليك فقط اتباع الخطوات التالية:
سيبدأ البرنامج في البحث عن ملفاتك ، الأمر الذي قد يستغرق بضع دقائق.
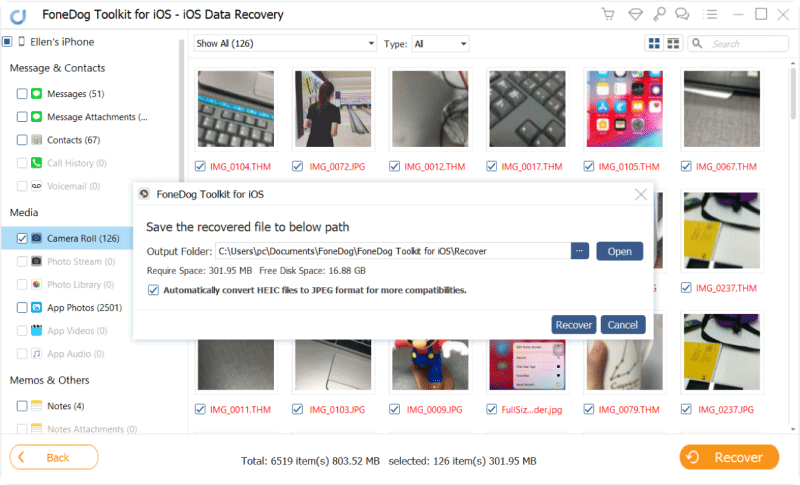
هنا ، ستتمكن من معاينة الصور التي لا يمكنك عرضها بشكل طبيعي ، والتحقق من أسماء الملفات الخاصة بها ، والبحث عنها على جهاز الكمبيوتر الخاص بك. باستخدام ذلك ، ستتمكن من مسح ومعاينة صورك باستخدام البرنامج. ولكن ماذا لو كنت تريد بالفعل حل المشكلة المطروحة؟ إذا كان الأمر كذلك ، فقم بإلقاء نظرة على خياراتنا الأخرى لإصلاحها صور iPhone لا تظهر على جهاز الكمبيوتر.
لا توجد طريقة أفضل لبدء قائمة الحلول من تقديم الحل الأسهل والأسرع للمشكلة ، إلى جانب استخدام برنامج تابع لجهة خارجية.
مع ذلك ، إليك الحل الأول الذي يجب أن تجربه.
صور iPhone لا تظهر على جهاز الكمبيوتر غالبًا ما يحدث عندما لم يتم بدء تشغيل جهاز الكمبيوتر أو iPhone بشكل جيد ، ولم يتم تحميل بعض المكونات بشكل صحيح. لهذا السبب ، يجب أن تحاول إعادة تشغيل جهاز الكمبيوتر الخاص بك أو إعادة تشغيل جهاز iPhone الخاص بك ، أو حتى كليهما. بعد القيام بذلك ، ستتمكن من التأكد من تحميل المكونات المطلوبة لعرض الصور بشكل صحيح. لكن في بعض الأحيان ، لا تتعلق المشكلة بالمكونات.
في بعض الحالات ، يكون منفذ USB هو السبب صور iPhone لا تظهر على جهاز الكمبيوتر. قد لا يعمل المنفذ بشكل جيد وبالتالي لا يعمل كبل USB كذلك.
لذا حاول توصيل كابل USB بمنافذ USB الأخرى. إذا لم ينجح ذلك ، فحاول توصيله بجهاز كمبيوتر آخر لمعرفة ما إذا كان يعمل أم لا.
أخيرًا ، يجب أن تعرف أولاً ما إذا كانت الصورة موجودة بالفعل في المقام الأول.
لن يتم عرض صور iPhone الخاصة بك إلا إذا تم العثور عليها على هاتفك ، باستثناء سلة المحذوفات. عادةً لا تظهر الصور الموجودة في سلة المحذوفات على جهاز الكمبيوتر الخاص بك لأسباب واضحة.
وهكذا ، حاول إخراج صورك من سلة المحذوفات باتباع الخطوات التالية:
سيؤدي هذا إلى نقل الصورة إلى موقعها الأصلي ، وبالتالي ، سيكون الوصول إليها متاحًا على جهاز الكمبيوتر. بالطبع ، نظرًا لأن هذه الحلول لا تستغرق سوى بضع ثوانٍ ، فهناك فرصة ضئيلة للنجاح. ولذا يجب عليك تجربة الخيارات الأخرى أيضًا.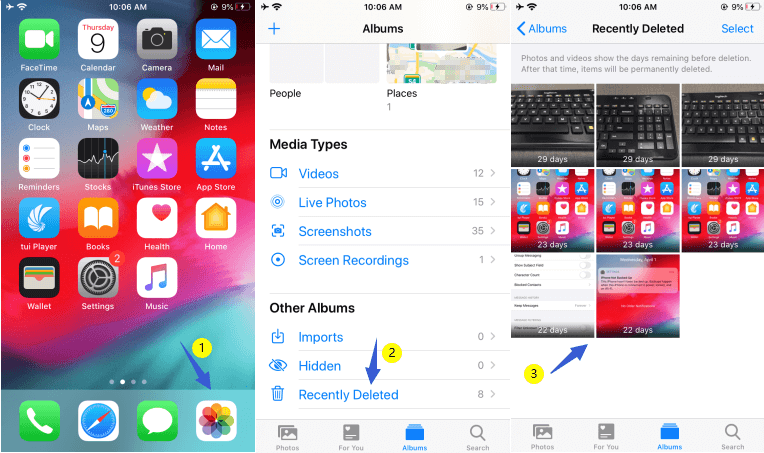
في معظم الأحيان ، عندما يكون جهاز iPhone أو جهاز الكمبيوتر الخاص بك قديمًا ، ستكون وظائفه معطلة. هذا هو أحد الأسباب التي تجعلك تحاول تحديث أجهزتك بمجرد توفر التحديث.
للقيام بذلك على جهاز iPhone الخاص بك ، سيتعين عليك اتباع هذه الخطوات بعناية:
للقيام بذلك على جهاز الكمبيوتر الخاص بك ، ستساعدك هذه الخطوات على القيام بذلك:
إذا كان هناك تحديث ، فسيتعين عليك فقط اتباع التعليمات لتظهر لك.
الآن إذا لم يكن هناك أي تحديث متاح ، فلن يكون لديك خيار سوى المتابعة إلى خيارات أخرى لإصلاحها صور iPhone لا تظهر على جهاز الكمبيوتر.
أحد الأخطاء الأكثر شيوعًا التي يرتكبها مستخدمو iPhone هو أنهم لا يضبطون هواتفهم على "الوثوق" بالكمبيوتر عند توصيل الجهازين.
هذا ، بالطبع ، سينتج عنه صور iPhone لا تظهر على جهاز الكمبيوتر، ناهيك عن أي ملفات على الهاتف.
لتعيين إعدادات جهاز iPhone على الوثوق بجهاز الكمبيوتر الخاص بك ، اتبع الخطوات التالية:
لاحظ أن هذه الرسالة المنبثقة لن تظهر إلا في المرة الأولى التي تقوم فيها بتوصيل الجهازين. لذلك هناك حالات لا تظهر فيها الرسالة ، وفي هذه الحالة لن تعرف ما إذا كان الكمبيوتر مرخصًا أم لا. لذلك سيتعين عليك اتباع هذه الخطوات بدلاً من ذلك:
سيضمن هذا أنك قد سمحت لجهاز الكمبيوتر الخاص بك. سيكون لخيارنا التالي علاقة بمنح الأذونات أيضًا ، ولكن هذه المرة يختلف قليلاً عن التراخيص.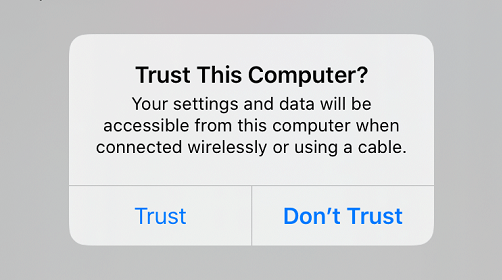
اختصار الموقع والخصوصية يتكون الإعداد من العديد من الأذونات التي تسمح لهاتفك بالوصول إلى وظيفتين. يتضمن ذلك استخدام GPS على التطبيقات ، ولكن الأهم من ذلك أنه يسمح لك بالوصول إلى وحدة التخزين الداخلية ، وهي خطوة حاسمة في رؤية صورك على جهاز الكمبيوتر الخاص بك.
وبالتالي ، من المهم عدم تعديل الإعدادات الافتراضية للموقع والخصوصية. إذا قمت بذلك ، فلن يكون أمامك خيار سوى إعادة تعيين الإعدادات ، وإليك كيفية القيام بذلك:
مع ذلك ، سيتم منح الأذونات الافتراضية لك ونأمل أن تحل صور iPhone التي لا تظهر على مشكلة الكمبيوتر.
تذكر أن إعادة تعيين ملف الموقع والخصوصية لن تحذف الإعدادات أي بيانات. ومع ذلك ، إذا لم ينجح ذلك ، فسيتعين عليك تعديل تكويناتك مرة أخرى.
في بعض الحالات ، بدلاً من إعادة ضبط إعدادات جهاز iPhone الخاص بك ، يكون تكوين جهاز الكمبيوتر الخاص بك هو الأفضل ، خاصة عندما يتعلق الأمر ببرنامج تشغيل USB.
برنامج تشغيل USB هو ما يسمح لجهاز iPhone الخاص بك بالاتصال بجهاز الكمبيوتر عبر كابل USB.
وبالتالي ، بطريقة ما ، يسمح لك بالوصول إلى صور iPhone الخاصة بك. ومع ذلك ، في بعض الأحيان يمكن أن يؤدي فقط إلى نتيجة سيئة. لذلك سيكون من الأفضل إلغاء تثبيت برنامج تشغيل USB.
للقيام بذلك ، سيتعين عليك اتباع هذه الخطوات بعناية:
في هذه المرحلة ، سيتم إلغاء تثبيت برنامج تشغيل USB الخاص بك لجهاز iPhone. الآن إذا قمت بتوصيل جهاز iPhone الخاص بك مرة أخرى ، فسيتم إعادة تثبيت برنامج التشغيل هذا تلقائيًا ونأمل أن يؤدي ذلك إلى حل المشكلة.
هناك حالات لصور iPhone لا تظهر على جهاز الكمبيوتر حيث تظهر بعض الصور ، ولكن ليس جميعها. غالبًا ما تحدث هذه الحالة عندما لا يتم عرض الصور المضمنة في iCloud ، ولكن فقط الصور التي لا تتم إدارتها بواسطة iCloud وذلك لأن iCloud لديه خادم خاص به لا يخزن صورك في وحدة التخزين الداخلية الخاصة بك.
لهذا السبب ، عندما لا يتم ضبط إعدادات iCloud بشكل صحيح ، يؤدي ذلك إلى عدم ظهور صور iPhone على جهاز الكمبيوتر.
إذن ما عليك فعله هو تنزيل صورك من iCloud ، وإليك كيفية القيام بذلك:
يمكنك أيضًا تعطيل ملفات تحسين تخزين iPhone للتأكد من أن صورك كاملة الدقة.
بمجرد الانتهاء من التنزيل ، يجب أن تكون قادرًا على رؤية صور iPhone تظهر على جهاز الكمبيوتر الخاص بك. الآن خيارنا الأخير له أيضًا علاقة بالخوادم عبر الإنترنت ، هذه المرة فقط لا يتعلق الأمر بتنزيل الصور الموجودة حاليًا ، ولكن استعادة الصور المحذوفة.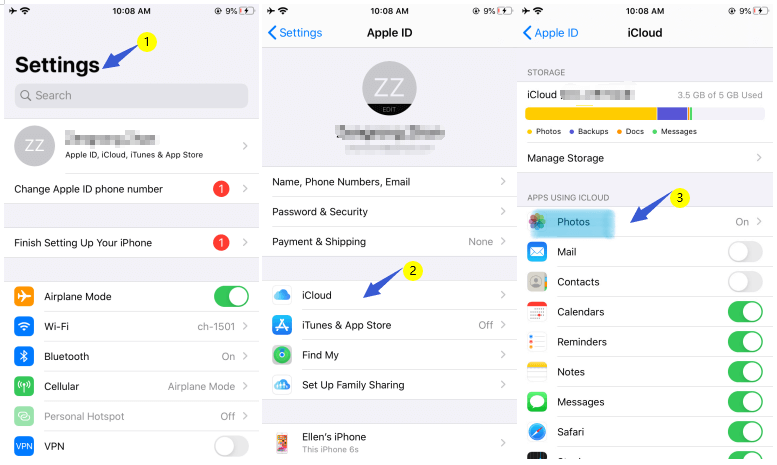
لسوء الحظ ، أحيانًا لا يكون الأمر كذلك صور iPhone لا تظهر على جهاز الكمبيوتر هي المشكلة ، بل هي أن صورك ليست موجودة على هاتفك في الوقت الحالي.
وبالتالي ، من المنطقي القول أنك لن تتمكن من الوصول إلى تلك الصورة ما لم تستردها. من حسن حظك أن العملية أسهل بكثير مما تعتقد.
فيما يلي الخطوات التي يجب عليك اتباعها لاستعادة صورك:
باستخدام هذا ، ستتمكن من رؤية الصور التي كانت مفقودة على هاتفك. ومع ذلك ، تذكر أن هذا قد يؤدي إلى استعادة الملفات الأخرى أيضًا. في كلتا الحالتين ، يجب أن تساعدك هذه الحلول في إصلاح صور iPhone التي لا تظهر على مشكلة الكمبيوتر.
دائرة الرقابة الداخلية لاستعادة البيانات
استرجع الصور ومقاطع الفيديو وجهات الاتصال والرسائل وسجلات المكالمات وبيانات WhatsApp والمزيد.
استرجع البيانات من iPhone و iTunes و iCloud.
متوافق مع أحدث إصدارات iPhone 11 و iPhone 11 pro وأحدث iOS 13.
تحميل مجانا
تحميل مجانا

هناك العديد من المشكلات المتعلقة بنقل ملفات iPhone إلى جهاز الكمبيوتر الخاص بك ، صور iPhone لا تظهر على جهاز الكمبيوتر هو مجرد واحد منهم. لهذا السبب ، من المهم معرفة المزيد حول كيفية عمل التوافق على جهاز iPhone الخاص بك.
بعد كل شيء ، لن تكون هذه هي المرة الأخيرة التي تواجه فيها مشكلة. لحسن الحظ ، باستخدام هذه الحلول ، ستتمكن من حل المشكلات الأخرى أيضًا.
أهم شيء هو أن تتذكر أن هذه الحلول لا تنطبق فقط على صور iPhone التي لا تظهر على جهاز الكمبيوتر ، بل هي في الواقع قابلة للاستخدام لأغراض أخرى.
اترك تعليقا
تعليق
دائرة الرقابة الداخلية لاستعادة البيانات
طرق لاستعادة البيانات المحذوفة من اي فون أو آي باد3
تحميل مجانا تحميل مجانامقالات ساخنة
/
مثير للانتباهممل
/
بسيطصعبة
:شكرا لك! إليك اختياراتك
Excellent
:تقييم 4.6 / 5 (مرتكز على 91 التقييمات)