

بقلم Gina Barrow, ، آخر تحديث: February 14, 2020
إنه في الواقع موقف شائع عندما يحاول مستخدمو iPhone توصيل أجهزتهم بجهاز كمبيوتر يعمل بنظام Windows ولا يتم عرضه كجهاز محمول. يمكنك تجربة ذلك في الغالب على أنظمة التشغيل Windows 7 و 8 و 10.
إذا كانت هذه هي المرة الأولى التي تواجه فيها هذا الخطأ ، فربما تتساءل عما إذا كان هناك خطأ ما بجهازك. ومع ذلك ، فهو أمر معتاد وهناك العديد من الطرق لحل هذه المشكلة.
يمكن أن يكون هناك العديد من الأسباب لعدم اكتشاف جهاز iPhone الخاص بك كجهاز محمول وهذا ما سنناقشه في هذه المقالة. سنجد طرقًا لإصلاح سبب وجودك iالهاتف لا يظهر في مستكشف Windows بالإضافة إلى الأسباب المحتملة.
الجزء 1. الأسباب المحتملة لعدم ظهور iPhone في مستكشف Windowsالجزء 2. 3 طرق لإصلاح عدم ظهور iPhone في مستكشف Windowsالجزء 3. الحل البديل لـ iPhone لا يظهر في مستكشف Windowsالجزء 4. ملخص
في معظم الأحيان ، تحدث هذه المشكلة بسبب برامج التشغيل القديمة التي تم تثبيتها على أجهزة الكمبيوتر. يمكن أن يؤدي التحديث البسيط وإعادة التشغيل الجيدة إلى حل المشكلة. ومع ذلك ، هناك أيضًا حالات يكون فيها الأمر أكثر من مجرد تحديث برامج التشغيل. تعرف على أي واحد يناسب حالتك الآن.
iPhone لا يظهر في Windows Explorer يمكن أن يحدث بسبب أي مما يلي:
يمكنك التحقق من كبل USB الخاص بك بحثًا عن أي أضرار بالإضافة إلى منافذ USB. لمزيد من اختبار المشكلة ، يمكنك أيضًا توصيل جهاز iOS آخر لديك ومعرفة ما إذا كانت المشكلة موجودة أيضًا.
إذا كان أي من ملفات لم يتم الكشف عن أجهزة iOS، فغالبًا ما تكون مشكلة في برنامج التشغيل تحتاج إلى التحديث. أو ، إذا كانت مشكلتك لا تندرج في أي من الحالات المذكورة أعلاه ؛ يمكنك متابعة استكشاف أخطاء جهازك وإصلاحها باتباع الأجزاء التالية من هذه المقالة.
قبل أن نتوجه إلى الإصلاح iPhone لا يظهر في مستكشف Windows الخاص بك، تأكد من تحديث iTunes الخاص بك إلى أحدث إصدار.
إذا رأيت أيضًا نافذة منبثقة أثناء الاتصال تطلب منك الوثوق بهذا الكمبيوتر ، فانقر فوق الثقة أو السماح لضمان اتصال سلس.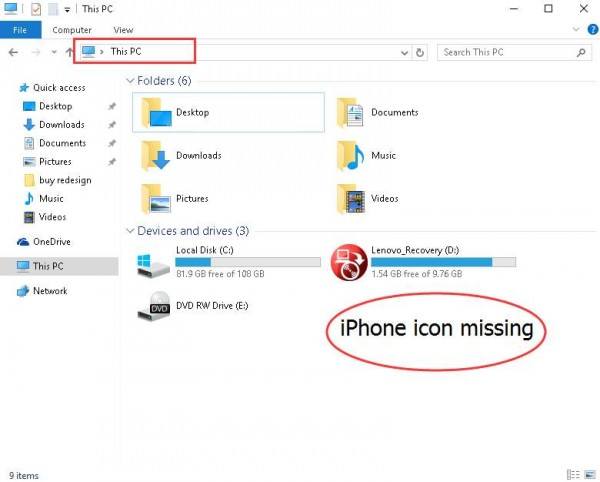
بمجرد الانتهاء من هذين الأمرين المهمين ، تابع استكشاف الأخطاء وإصلاحها باستخدام هذه الطرق:
ربما ، هو السبب الذي يجعلك اي فون is ليس تبين up in مستكشف Windows بسبب فقد تحديثات Windows. أبلغ بعض المستخدمين أن بعض تحديثات Windows 10 مفقودة. شيء جيد ، يمكنك بسهولة تنزيلها وتثبيتها في أي وقت.
تحتاج إلى تثبيت التحديثات من هذه المواقع:
و
ما عليك سوى اتباع تعليمات التنزيل التي تظهر على الشاشة وبعد ذلك ، يجب أن تكون قادرًا على رؤية جهاز iPhone الخاص بك مدرجًا ضمن الأجهزة والمحركات من هذا الكمبيوتر.
عندما لا يزال جهاز iPhone الخاص بك يظهر الآن بعد تنزيل تحديثات Windows المفقودة ، انتقل إلى الحل 2.
هناك حل آخر تحتاج إلى مراعاته وهو تحديث برنامج تشغيل Apple Mobile Device USB وهو مكون أساسي يسمح لجهازك بالاتصال بجهاز كمبيوتر.
إذا قمت بتنزيل iTunes من متجر Microsoft ، فاتبع ما يلي:
يجب أن يؤدي هذا الآن إلى إصلاح الخطأ ويمكنك الآن رؤية هاتفك مدرجًا كأحد الأجهزة المحمولة.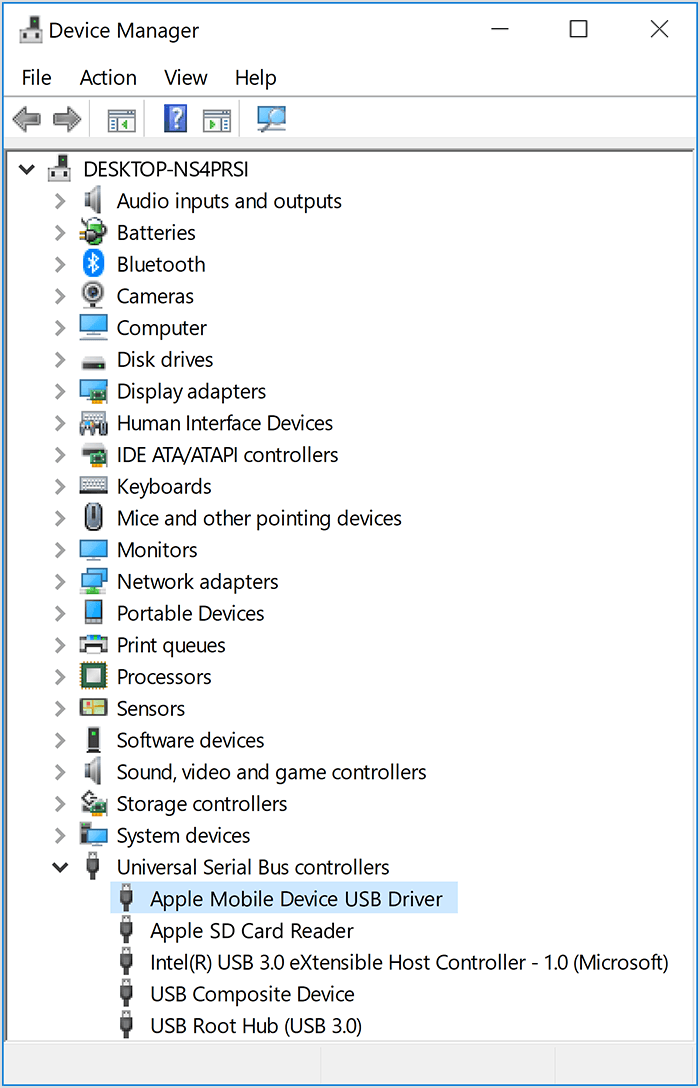
إذا كان لديك لا يزال iPhone يظهر الآن في مستكشف Windows:
بعد إعادة تشغيل AMDS ، أعد محاولة توصيل جهاز iPhone الخاص بك ومعرفة ما إذا كان يظهر الآن على مستكشف Windows الخاص بك.
الحل الأخير هو التأكد من أن لديك حق الوصول الكامل إلى مجلد iTunes الخاص بك. قد يتسبب هذا أيضًا في مقاطعة إذا لم يكن لديك الإذن الكامل الخاص بهذا المجلد.
إليك كيفية حل هذا الخطأ:
سيؤدي هذا الآن إلى حل مشكلاتك لـ iPhone لا يظهر في Windows Explorer.
إذا كنت لا تزال غير قادر على حل المشكلة وكل ما تريده هو مجرد نقل بعض ملفات الوسائط ومحتوياتك إلى الكمبيوتر ، فهناك بديل رائع يمكنك اختياره وهو نقل الهاتف FoneDog.
بإضافة إلى نقل الهاتف FoneDog، لا داعي للقلق بشأن الاتصالات غير المتوافقة أو أي أخطاء أخرى ، لأن هذا البرنامج يعمل بشكل أفضل على كل من أجهزة الكمبيوتر التي تعمل بنظام Windows و Mac.
بصرف النظر عن ذلك ، فإنه يوفر أيضًا نقلًا سلسًا بين الأجهزة المحمولة من أنظمة تشغيل مختلفة مثل iOS إلى Android والعكس.
نقل الهاتف
انقل الملفات بين أجهزة iOS و Android و Windows.
قم بنقل الرسائل النصية وجهات الاتصال والصور والفيديو والموسيقى ونسخها احتياطيًا على الكمبيوتر بسهولة.
متوافق تمامًا مع iOS 13 و Android 9.0.
تحميل مجانا

يمكنك أيضًا التحويل بين الأجهزة المحمولة إلى أجهزة الكمبيوتر والعكس في أي وقت. نقل الهاتف FoneDog يتيح لك نقل أي مما يلي:
لمعرفة المزيد حول كيفية عمل FoneDog Phone Transfer ، تحقق من ذلك:
الخطوة الأولى هي تثبيت FoneDog Phone Transfer على جهاز الكمبيوتر الخاص بك واستخدام أي كابل USB ، قم بتوصيل جهاز iPhone الخاص بك وانتظر حتى يتم التعرف على جهازك تلقائيًا.
سترى بعد ذلك معلومات جهازك معروضة على الشاشة.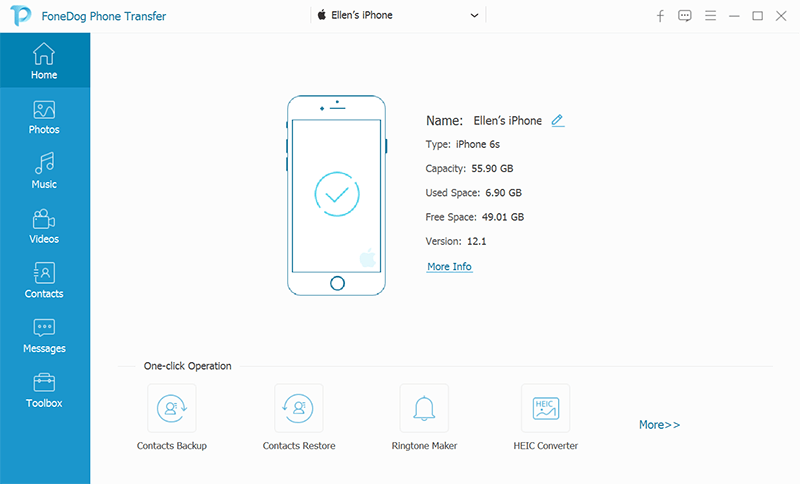
بعد ذلك ، يمكنك اختيار أي من الملفات الموجودة في القائمة اليسرى تريد نقلها من جهاز iPhone الخاص بك. يمكنك الاختيار من الصور أو الموسيقى أو مقاطع الفيديو أو جهات الاتصال أو الرسائل أو تنفيذ أي منها من Toolbox.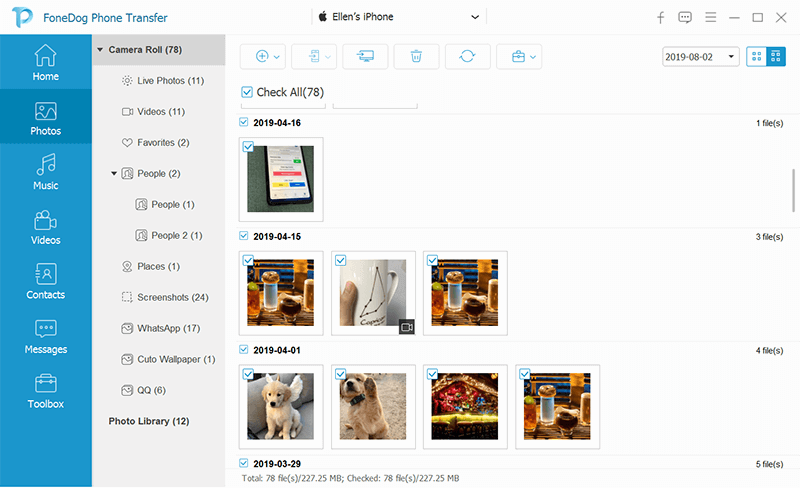
بعد اختيار الملفات المطلوبة ، لديك خيار تحديد الملفات التي تريدها بشكل انتقائي أو يمكنك تحديدها جميعًا. من هنا يمكنك أيضًا بدء النقل بين الأجهزة مثل iOS والعكس بنظام Android والعكس أو من iOS إلى الكمبيوتر الشخصي.
إذا كنت تريد حفظ الملفات على الكمبيوتر لحفظها ، فانقر فوق خيار التصدير إلى الكمبيوتر من القائمة العلوية.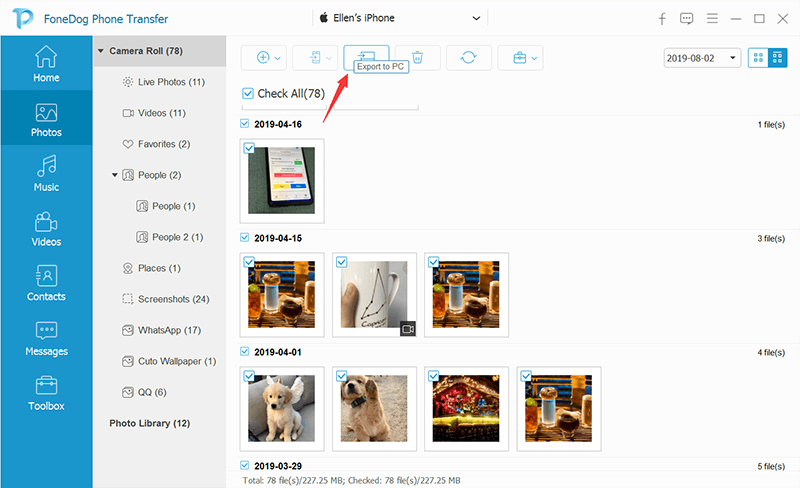
الآن بعد أن قمت بمعالجة التحويل ، كل ما عليك فعله الآن هو انتظار البرنامج لإنهاء طلبك.
وهذا كل شيء! نقل الهاتف FoneDog هو البديل الأكثر أمانًا الذي يمكنك القيام به عندما لا يظهر جهاز iPhone الخاص بك في مستكشف Windows. لست مضطرًا لقضاء المزيد من الوقت في تكوين الأشياء التقنية وتعديلها ، ما عليك سوى تثبيت البرنامج والانتظار!
هناك طرق عديدة يمكنك إصلاحها iPhone لا يظهر في Windows Explorer قضية. أولاً ، عليك فقط أن تكون على دراية بالكابلات التي تستخدمها.
النصيحة هنا هي استخدام كبل USB الأصلي فقط للتأكد من أن جهاز iPhone الخاص بك سيعمل بسلاسة أثناء الاتصال خاصة على جهاز كمبيوتر يعمل بنظام Windows.
ومع ذلك ، إذا كنت متأثرًا بهذه المشكلة ، فيمكنك تجربة أي من الحلول التي ذكرناها أعلاه وبالتأكيد سيتم حلها في أي وقت من الأوقات.
للحصول على أفضل بديل ، يمكنك الاعتماد عليه نقل الهاتف FoneDog لتصدير ملفاتك إلى جهاز آخر مثل هاتف ذكي آخر أو الكمبيوتر.
إذا كانت لديك أي مخاوف أخرى بخصوص النقل أو المشكلة ، فلا تتردد في التعليق أدناه!
اترك تعليقا
تعليق
نقل الهاتف
نقل البيانات من اي فون ، الروبوت ، دائرة الرقابة الداخلية ، وأجهزة الكمبيوتر إلى أي مكان عن طريق الهاتف fonedog transfer لن تضيع . على سبيل المثال ، الصور ، الرسائل ، والاتصالات ، والموسيقى ، الخ .
تحميل مجانامقالات ساخنة
/
مثير للانتباهممل
/
بسيطصعبة
:شكرا لك! إليك اختياراتك
Excellent
:تقييم 4.7 / 5 (مرتكز على 96 التقييمات)