

بقلم Adela D. Louie, ، آخر تحديث: August 26, 2020
يعد فقدان بياناتك على جهازك أحد أكثر المشكلات شيوعًا التي يواجهها معظم الأشخاص. قد يحدث هذا بسبب هجوم فيروسي أو تعطل في النظام أو حذف عرضي أو مشكلة في الجهاز. لكن لحسن الحظ ، هناك طرق لكيفية استعادة تلك البيانات المحذوفة من جهازك.
وعندما يتعلق الأمر باستعادة البيانات المفقودة ، فمن المعروف أن أداة TestDisk هي واحدة من أكثر أدوات الاسترداد شيوعًا. ومع ذلك ، فإن هذه الأداة معقدة بعض الشيء بالنسبة للمبتدئين في استخدام هذه الأداة. هذا هو السبب في هذا المنشور ، سوف نعرض لك كيفية استخدام TestDisk.
الجزء 1: ما هو TestDisk وماذا يفعل؟الجزء 2: كيفية استخدام TestDisk لأجهزة الكمبيوتر التي تعمل بنظام Windows (Windows 7/8/10)الجزء 3: كيفية استخدام TestDisk لنظام التشغيل Macالجزء 4: الخاتمة
تُعرف TestDisk بأنها أداة استرداد تساعد مستخدميها على القيام بذلك استعادة تلك البيانات المحذوفة، وتلك الأقسام المفقودة ، وكذلك لجعل أقراص إلغاء التمهيد تلك تتحول إلى قرص قابل للتمهيد مرة أخرى. ويمكن استخدام أداة TestDisk على جهاز كمبيوتر يعمل بنظام Windows أو Mac.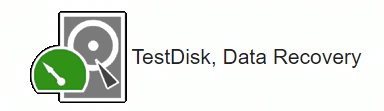
أن تكون قادرًا على استخدام TestDisk لك استعادة الملفات المحذوفة على الخاص Windows يمكن أن يبدو أن الكمبيوتر لديه عملية طويلة جدًا. ولكن ، إذا كنت ستتبع التعليمات خطوة بخطوة. ومع ذلك ، ها هو كيفية استخدام TestDisk على جهاز الكمبيوتر الذي يعمل بنظام Windows.
انطلق وقم بتشغيل برنامج TestDisk على جهاز الكمبيوتر الخاص بك. وبمجرد أن يتم تشغيله ، اضغط على زر Enter.
بعد ذلك ، امض قدمًا واختر خيار إنشاء ثم اضغط على زر Enter. سيبدأ برنامج TestDisk بعد ذلك في البحث عن أي محركات أقراص صلبة متصلة لديك.
بعد ذلك ، ستتمكن من رؤية قائمة بمحركات الأقراص الثابتة على شاشتك. من هنا ، يمكنك ببساطة استخدام مفاتيح الأسهم لتختار محرك الأقراص الثابتة الذي تحدده للمسح الضوئي. ثم اضغط على زر Enter.
بعد ذلك ، امض قدمًا وحدد جدول الأقسام ثم امض قدمًا بالضغط على Enter.
ثم بعد ذلك ، عليك النقر فوق تحليل ثم الضغط على زر Enter. سيبدأ برنامج TestDisk بعد ذلك في تحليل القرص الصلب الذي اخترته مسبقًا.
وبمجرد الانتهاء من التحليل ، امض قدمًا واستفد من البحث السريع حتى تتمكن من فحص محرك الأقراص الخاص بك.
من هنا ، ستتمكن بعد ذلك من رؤية جميع الملفات التي تم حذفها أو فقدها. من تلك القائمة ، تابع وانتقل إلى المجلد أو الملفات التي تريد استعادتها ثم اضغط على الزر C لنسخها.
بعد ذلك ، ما عليك سوى تحديد موقع المجلد للملفات المنسوخة ثم الضغط على المفتاح Y لبدء العملية. سيقوم برنامج TestDisk بنسخ جميع الملفات التي اخترتها إلى المجلد الذي حددته. بعد اكتمال العملية بأكملها ، ستظهر رسالة Copy Done على شاشتك.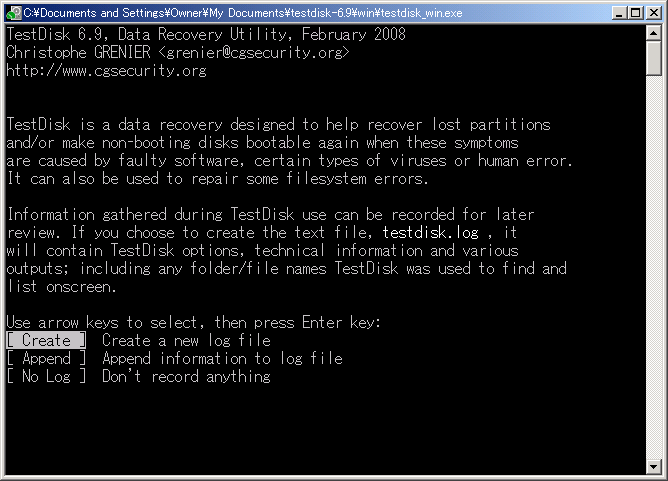
الطريقة على كيفية استخدام TestDisk على ماك الكمبيوتر يشبه إلى حد ما جهاز كمبيوتر يعمل بنظام Windows. لكن بالطبع ، هناك أشياء يتم القيام بها بشكل مختلف. لذا ، لكي تعرف كيفية استخدام TestDisk على جهاز كمبيوتر Mac ، إليك ما تحتاج إلى اتباعه.

أداة TestDisk كما ترى ليست معقدة في الاستخدام طالما اتبعت التعليمات بعناية. طريقة بسيطة لكنها فعالة لاستعادة تلك الملفات المحذوفة على جهاز كمبيوتر Mac أو Windows.
قد يبدو استخدام أداة TestDisk معقدًا بعض الشيء في البداية خاصةً إذا كانت هذه هي المرة الأولى التي تستخدمها فيها. ومع ذلك ، بمجرد حصولك على يد استخدام هذه الأداة ، سيكون من السهل عليك التعامل مع كل شيء.
استعادة البيانات
استرجع الصور المحذوفة والوثيقة والصوت والمزيد من الملفات.
استعادة البيانات المحذوفة من الكمبيوتر (بما في ذلك سلة المحذوفات) ومحركات الأقراص الثابتة.
استرجع بيانات الفقد الناجم عن حادث القرص وسحق نظام التشغيل وأسباب أخرى.
تحميل مجانا
تحميل مجانا

اترك تعليقا
تعليق
استعادة بيانات
fonedog استعادة البيانات يمكن استرداد حذف الصور ، الفيديو ، الصوت ، البريد الإلكتروني ، وما إلى ذلك من ويندوز ، ماك ، القرص الصلب ، بطاقة الذاكرة ، ذاكرة فلاش ، الخ .
تحميل مجانا تحميل مجانامقالات ساخنة
/
مثير للانتباهممل
/
بسيطصعبة
:شكرا لك! إليك اختياراتك
Excellent
:تقييم 4.5 / 5 (مرتكز على 101 التقييمات)