

بقلم Vernon Roderick, ، آخر تحديث: July 17, 2020
أصبح Zoom أكثر شيوعًا في الوقت الحاضر. تستخدم معظم الشركات Zoom في الكثير من الأشياء ، وخاصة التواصل. ومع ذلك ، على الرغم من مزاياها ، يمكن أن يكون Zoom معقدًا بعض الشيء لبعض الأشخاص.
نظرًا لأنك مشغول بالفعل بما يكفي كما هو الحال مع إدارة الفريق أو المشاركة مع الفريق ، فليس لديك الوقت لتصبح خبيرًا في تكنولوجيا المعلومات وتعلم Zoom.
لهذا السبب سوف تظهر لك هذه المقالة كيفية إعداد اجتماع Zoom بأسهل طريقة ممكنة. لنبدأ بكيفية إعداد اجتماع كمضيف.
كيفية إعداد اجتماع Zoom كمضيفكيفية إعداد اجتماع التكبير مقدماكيف تبدأ اجتماع التكبير المجدولكيفية الانضمام إلى اجتماع Zoom كمضيفكيفية دعوة الآخرين إلى اجتماع Zoomكيفية إعداد والانضمام إلى اجتماعات متعددةفي الختام
تعلم كيفية إعداد اجتماع Zoom هو أسهل جزء وهو واضح تمامًا. لهذا السبب لا يجب أن يكون لديك أي مشكلة مع هذا.
فيما يلي الخطوات التي عليك اتباعها كيفية إعداد اجتماع Zoom:
ملاحظة: إذا لم يكن لديك تطبيق وكنت في موقع الويب ، فما عليك سوى النقر فوق استضافة اجتماع زر على واجهة Zoom.
هذا كيفية إعداد اجتماع Zoomإذا لم يكن السيناريو الخاص بك شيئًا مميزًا. ومع ذلك ، هناك حالات مختلفة لبدء اجتماع Zoom مثل بدء اجتماع مجدول ، والذي سنتحدث عنه في القسم التالي.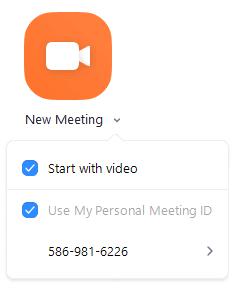
تعلم كيفية إعداد اجتماع Zoom مقدمًا هو في الأساس تعلم كيفية جدولة اجتماع. لا يمكن القيام بذلك إلا إذا كنت ستستضيف هذا الاجتماع ، أو حصلت على إذن من المضيف.
هناك طرق متعددة للقيام بذلك. يمكنك القيام بذلك إما من عميل سطح المكتب Zoom من Windows / Mac أو من تطبيق الهاتف المحمول على Android / iOS.
لنبدأ بكيفية القيام بذلك
ويندوز / ماك
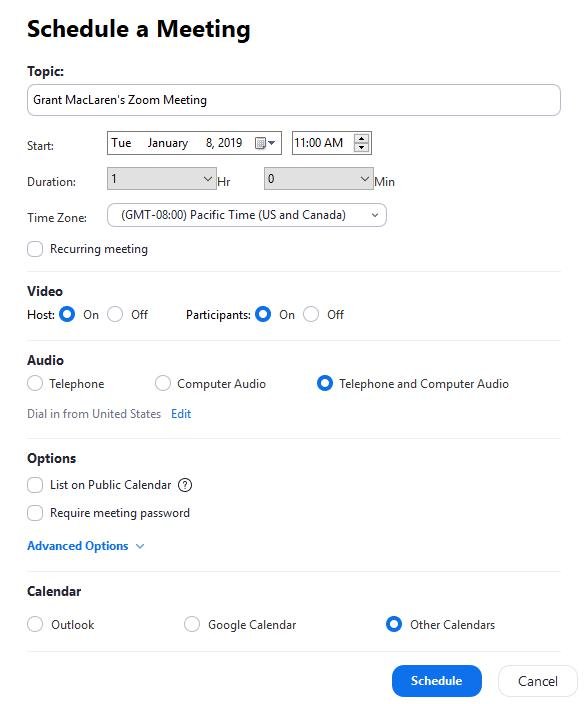
الروبوت / دائرة الرقابة الداخلية
في بعض الأحيان ، سيتعين عليك بدء اجتماع في وقت أقرب مما كان متوقعًا. لذلك ، لن تضطر إلى معرفة كيفية إعداد اجتماع Zoom. ما عليك سوى بدء اجتماع مجدول.
تمامًا مثل كيفية إعداد اجتماع مسبقًا ، يختلف تعلم كيفية بدء اجتماع مجدول على عميل سطح المكتب عندما تفعل ذلك على الهاتف المحمول.
لنبدأ بكيفية القيام بذلك على سطح المكتب:
ويندوز / ماك
الروبوت / دائرة الرقابة الداخلية
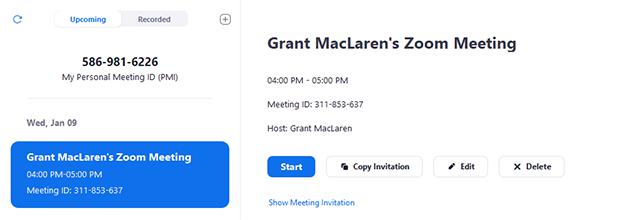
بما أنك تعرف بالفعل كيفية إعداد اجتماع Zoom، ربما تكون قد أعددت اجتماعين مهمين بالفعل. على الرغم من أنك قد تكون الشخص الذي قام بإعدادها ، إلا أنك قد تتأخر أحيانًا ولا تكون هناك عندما تبدأ.
يوفر Zoom طريقة للمضيفين للانضمام إلى الاجتماعات المجدولة الجارية حاليًا. ومع ذلك ، هناك شروط مسبقة لذلك.
بمجرد استيفاء هذه الشروط الأساسية ، يمكنك الآن الانضمام إلى الاجتماع.
هذه المرة ، الخطوات على كيفية إعداد اجتماع Zoomوالانضمام إليه أثناء عقده مشابه لما تفعله على عميل سطح المكتب Zoom أو على تطبيق الهاتف المحمول.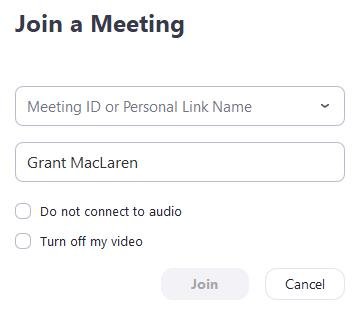
كمضيف ، اكتشف كيفية إعداد اجتماع Zoom ليس عملك الوحيد. يجب عليك أيضًا إعداد المشاركين من خلال دعوتهم إلى الاجتماع.
هناك طريقتان لدعوة المشاركين إلى الاجتماع ، عدد كبير جدًا في الواقع. لاحظ أن هذا ينطبق على معظم أجهزتك.
ستختار طريقة دعوة المشاركين. فيما يلي الطرق المختلفة لدعوة الأشخاص إلى اجتماعك:
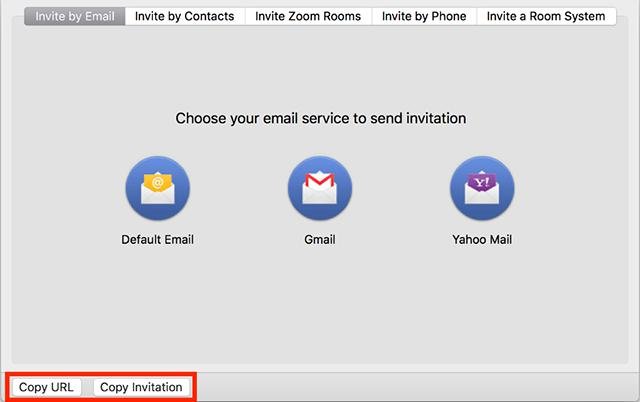
تعلم كيفية إعداد اجتماع Zoom هو إلى حد كبير لعب الأطفال. يعد إعداد اجتماعات متعددة والانضمام إليها في وقت واحد ، يمثل تحديًا الآن ، ومع ذلك يبدو أنه مهم جدًا للشركات الكبيرة.
هذا أكثر من تعيين التكوين داخل نظام Zoom. بمجرد تكوينه ، ستتمكن من إعداد اجتماعات متعددة ببساطة عن طريق تعيين اجتماع واحد وتكراره عدة مرات.
فيما يلي خطوات تكوين Zoom لتمكين اجتماعات متعددة:
لاحظ أن هذا متاح فقط لأولئك الذين لديهم اشتراك في Zoom ، لذلك لا يمكن للمستخدمين المجانيين ، للأسف ، الوصول إلى هذه الامتيازات. لا يزال ، يمكنك التعلم بسهولة كيفية إعداد اجتماع Zoom حتى لو بقيت حرا.
يأتي الكثير من الأشخاص إلى Zoom على أمل أن يتمكنوا من إقامة تواصل رائع مع فريقهم. بالطبع ، حقق غالبية الأشخاص ذلك بالضبط ، لكن معظمهم مجرد مشاركين تمت دعوتهم لحضور اجتماع.
إذا كنت مضيفًا ، فإن إحدى أهم مهارات Zoom التي تحتاجها هي التعلم كيفية إعداد اجتماع Zoom. بهذه المهارة ، يجب أن تكون قادرًا على التواصل والتعاون مع الفريق الذي تديره بسهولة أكبر.
اترك تعليقا
تعليق
استعادة بيانات
fonedog استعادة البيانات يمكن استرداد حذف الصور ، الفيديو ، الصوت ، البريد الإلكتروني ، وما إلى ذلك من ويندوز ، ماك ، القرص الصلب ، بطاقة الذاكرة ، ذاكرة فلاش ، الخ .
تحميل مجانا تحميل مجانامقالات ساخنة
/
مثير للانتباهممل
/
بسيطصعبة
:شكرا لك! إليك اختياراتك
Excellent
:تقييم 4.7 / 5 (مرتكز على 95 التقييمات)