

بقلم Nathan E. Malpass, ، آخر تحديث: August 27, 2019
يعد Gmail نظامًا أساسيًا شائعًا لمراسلة البريد الإلكتروني يتيح لك التواصل مع أفراد آخرين. يستخدم الكثير من الأشخاص خدمة البريد هذه لإرسال رسائل البريد الإلكتروني واستلامها عبر الإنترنت. على هذا النحو ، قد ترغب في الاستفادة من وظائفها من خلال التعلم كيفية إضافة جهة اتصال في Gmail.
سيساعدك هذا الدليل على تعلم كيفية القيام بذلك. اقرأ في هذه المقالة لتتعلم كيفية إضافة جهة اتصال في حساب Gmail الخاص بك باستخدام جهاز الكمبيوتر ، وأجهزة Android ، و iOS.
الجزء 1. كيفية إضافة مرسل بريد إلكتروني إلى جهات اتصال Googleالجزء 2. كيفية الوصول إلى جهة اتصال محددة داخل Gmailالجزء 3. طريقة أخرى لإضافة جهات اتصال في Gmailالجزء 4. كيفية استيراد جهات الاتصال الخاصة بك القادمة من خدمة أخرىالجزء 5. إضافة جهة اتصال داخل Gmail باستخدام هاتف Android الخاص بكالجزء 6. إضافة جهة اتصال من خلال الواردات باستخدام هاتف Android الخاص بكالجزء 7. المكافأة: كيفية إزالة جهات اتصال Gmailالجزء 8. في الختام
الناس اقرأ أيضاأفضل طريقة لاسترداد جهات الاتصال المحذوفة على Android [تحديث 2019]النسخ الاحتياطي لجهات اتصال Android إلى Gmail / Outlookكيفية عمل نسخة احتياطية من جهات اتصال iPhone على Google
هل تلقيت للتو رسالة بريد إلكتروني من جهة اتصال جديدة؟ يمكنك أن تحاول أضف مرسل البريد الإلكتروني إلى جهات اتصال Google وستتم مزامنة هذه المعلومات عبر أجهزتك. فيما يلي إرشادات خطوة بخطوة حول كيفية القيام بذلك:
خطوة 01: افتح الرسالة الواردة من المرسل الذي تريد حفظه في جهات الاتصال الخاصة بك
خطوة 02: حرك المؤشر فوق اسم المرسل. يمكن رؤية هذا في الجزء العلوي من البريد الإلكتروني.
خطوة 03: سيتم عرض نافذة منبثقة. صحافة أضف إلى جهات الاتصال.
خطوة 04: من أجل إدخال معلومات إضافية مرتبطة بجهات الاتصال هذه ، اضغط على تحرير جهة الاتصال. أدخل الاسم والمعلومات الأخرى التي تعرفها عن المرسل. ليس من الضروري ملء كل حقل فيه. هناك دائمًا خيار لإضافة المزيد من المعلومات لاحقًا.
خطوة 05: بعد إدخال المعلومات التي تريدها ، اضغط على حفظ. أو يمكنك أيضًا الانتظار حتى ينتهي Google من حفظ جهة الاتصال تلقائيًا.
عند إرسال بريد إلكتروني والكتابة في حقل "إلى" ، يملأه Gmail تلقائيًا اعتمادًا على جهات الاتصال المتطابقة بالفعل. بهذه الطريقة ، لا يتعين عليك البحث يدويًا عن عناوين البريد الإلكتروني ضمن قائمة جهات الاتصال الخاصة بك. ومع ذلك ، إذا لم يتم حفظ عنوان البريد الإلكتروني المذكور بعد ، فلن يتمكن Gmail من القيام بذلك.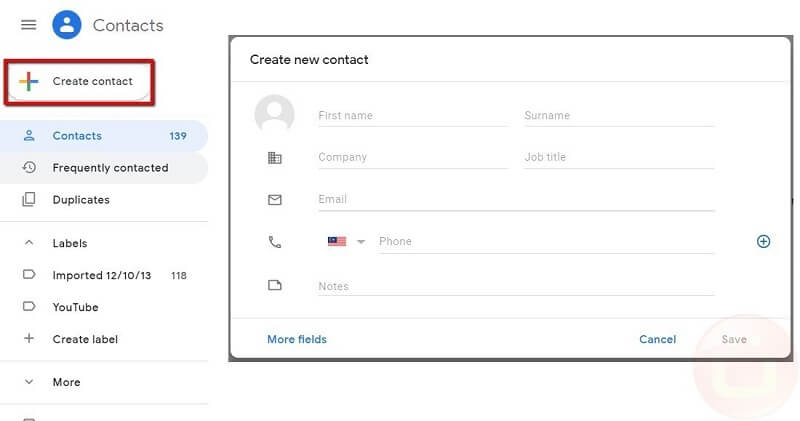
إذا كنت ترغب في أضف المزيد من المعلومات بخصوص جهة الاتصال الخاصة بك، قم بتنفيذ هذه الخطوات:
خطوة 01: قم بتشغيل جهات الاتصال من خلال زيارة الموقع هنا.
خطوة 02: اكتب عنوان البريد الإلكتروني أو اسم جهة الاتصال داخل مربع البحث. سيقترح Gmail في الواقع نتائج مطابقة. إذا كان لا يقترح جهة الاتصال الصحيحة ، يمكنك تحديد الإدخال الصحيح ضمن نتائج البحث.
خطوة 03: ستظهر تفاصيل جهة الاتصال. اضغط على رمز القلم الرصاص لتعديله.
خطوة 04: قم بعمل إضافات أو تغييرات حسب ما تريد. اضغط على المزيد الموجود في الجزء السفلي من شاشة جهات الاتصال. بهذه الطريقة ، سيتم عرض حقول إضافية.
خطوة 05: اضغط على حفظ.
لدينا طريقة أخرى يمكنك استخدامها لإضافة جهات اتصال داخل Gmail. إليك كيفية القيام بذلك خطوة بخطوة:
خطوة 01: انتقل إلى Gmail. اضغط على أيقونة المربع المكون من تسع نقاط. اختر جهات الاتصال.
خطوة 02: اضغط على "إنشاء جهة اتصال". بعد ذلك ، املأ المعلومات المرتبطة بجهة الاتصال الخاصة بك.
خطوة 03: اطلع على اضغط على "المزيد من الحقول" لتتمكن من إدخال معلومات إضافية بخصوص جهة الاتصال.
خطوة 04: انقر حفظ.
خطوة 01: افتح موقع Gmail. اضغط على رمز الترس. بعد هذا، انقر فوق الإعدادات.
خطوة 02: اضغط على الحسابات والاستيراد. بعد ذلك ، اضغط على استيراد البريد وجهات الاتصال.
خطوة 03: اكتب عنوان البريد الإلكتروني من أين ترغب في إضافة جهات الاتصال الخاصة بك. بعد ذلك ، اضغط على متابعة.
خطوة 04: اكتب كلمة المرور. ثم اضغط على متابعة.
خطوة 05: المربع المسمى يجب فحص "ترك نسخة من الرسائل المستردة على الخادم". بهذه الطريقة ، لن يتم حذف الرسائل بمجرد نقلها إلى خوادم Gmail.
خطوة 06: اضغط على بدء الاستيراد. ثم اضغط على "موافق".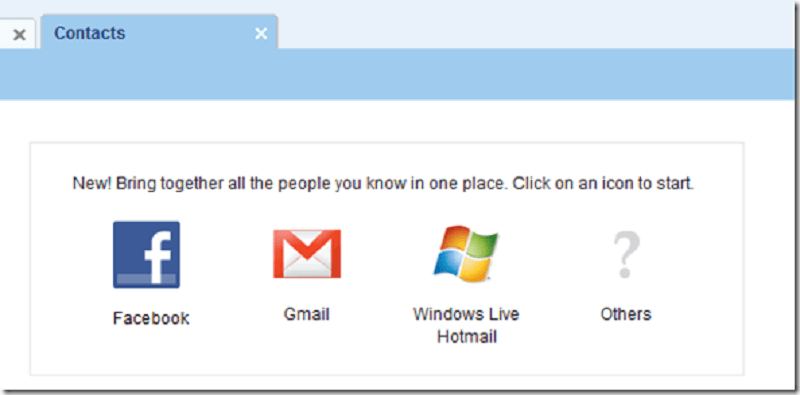
خطوة 01: افتح تطبيق جهات الاتصال باستخدام جهاز Android الخاص بك.
خطوة 02: اضغط على إضافة. يوجد هذا في الجزء السفلي الأيمن من الواجهة.
خطوة 03: أدخل الاسم أو عنوان البريد الإلكتروني أو رقم الهاتف.
خطوة 04: بمجرد الانتهاء ، اضغط على حفظ.
لديك القدرة على أضف جميع جهات الاتصال لديك إلى حساب Google الخاص بك. بمجرد استيراد جهات الاتصال هذه ، فإنها تظل محفوظة داخل الحساب الآخر.
خطوة 01: أدخل بطاقة SIM المحددة على جهاز Android الخاص بك.
خطوة 02: استخدم جهاز Android الخاص بك وقم بتشغيل تطبيق جهات الاتصال.
خطوة 03: اضغط على القائمة التي تشبه ثلاثة خطوط أفقية. ثم اضغط على الإعدادات> استيراد.
خطوة 04: اضغط على بطاقة SIM. حدد الحساب المحدد حيث تريد حفظ جهات الاتصال.
إذا كانت لديك قائمة جهات اتصالك داخل ملف VCF ، فلديك القدرة على استيرادها إلى حساب Google الخاص بك. يمكن استخدام جهات الاتصال هذه في Gmail أيضًا.
خطوة 01: افتح تطبيق جهات الاتصال باستخدام جهاز Android الخاص بك.
خطوة 02: اضغط على القائمة التي تشبه ثلاثة خطوط أفقية. ثم اضغط على الإعدادات> استيراد.
خطوة 03: اضغط على ملف vcf. حدد الحساب المحدد حيث تريد حفظ جهات الاتصال.
خطوة 04: ابحث عن ملف VCF الذي ترغب في استيراده وحدده.
فيما يلي الخطوات على كيفية حذف جهات الاتصال داخل Gmail:
خطوة 01: قم بزيارة Contacts.Google.com
خطوة 02: استخدم مربع البحث للبحث عن اسم جهة الاتصال التي ترغب في حذفها. أو يمكنك التمرير لأسفل في القائمة للعثور على جهات الاتصال المحددة. ثم ، انقر فوق النقاط الثلاث ، وهي القائمة. بعد ذلك ، اضغط على المزيد من الإجراءات.
خطوة 03: اضغط على حذف.
يعد استيراد أو إضافة جهات اتصال في Gmail أمرًا سهلاً للغاية. يمكنك القيام بذلك من خلال هاتف Android وجهاز iOS وحتى جهاز الكمبيوتر الخاص بك. سيساعدك الدليل أعلاه على تعلم كيفية إضافة جهات اتصال في Gmail بسهولة. ما عليك سوى اتباعهم وأنت في طريقك إلى دفتر جهات اتصال منظم.
اترك تعليقا
تعليق
مقالات ساخنة
/
مثير للانتباهممل
/
بسيطصعبة
:شكرا لك! إليك اختياراتك
Excellent
:تقييم 5.0 / 5 (مرتكز على 1 التقييمات)