

بقلم Adela D. Louie, ، آخر تحديث: August 27, 2019
في التكنولوجيا التي نمتلكها اليوم ، سهلت علينا توصيل أجهزتنا بأي اتصالات شبكة مثل Wi-Fi. سواء كنت تستخدم جهاز Android أو جهاز iOS ، فإن القدرة على الاتصال بأي شبكة هي مجرد قطعة من الكعكة.
أيضًا ، تأتي اتصالات Wi-Fi مع كلمة مرور. بهذه الطريقة ، ستتمكن بعد ذلك من تأمين اتصالك ولن يتمكن أي شخص من الاتصال به باستثناء الأشخاص الذين لديهم كلمة مرورك.
فيما يتعلق بكلمة مرور Wi-Fi ، فإن أجهزة Android لديها وسيلة لتتمكن من رؤية كلمة المرور من خلال الانتقال إلى إعداداتها. ولكن من ناحية أخرى ، لن تتمكن من الحصول على كلمة مرور Wi-Fi على جهاز iPhone.
لذا فإن السؤال الكبير هنا سيكون ، ماذا لو كنت تريد مشاركة كلمة مرور Wi-Fi الخاصة بك وأنت تستخدم جهاز iPhone؟ هل هناك أي طريقة تستطيع ذلك احصل على كلمة مرور Wi-Fi من iPhone?
حسنًا لحسن الحظ ، لدينا هنا بعض الطرق حول كيفية الحصول على كلمة مرور Wi-Fi على جهاز iPhone ، لذا استمر في قراءة هذا المنشور.
الجزء 1: كيفية الحصول على كلمة مرور Wi-Fi على iPhone (بدون جيلبريك)الجزء 2: كيفية الحصول على كلمة مرور Wi-Fi على iPhone - Jailbrokenالجزء 3: الخاتمة
الناس اقرأ أيضاشارك كلمة مرور Wi-Fi مع الأصدقاء بسهولة من خلال مشاركة Wi-Fi في iOS 11كيفية البحث عن كلمة مرور WiFi على جهاز Mac
أول شيء سنعرضه لك هو كيفية الحصول على كلمة مرور Wi-Fi على iPhone لا تعمل على كسر الحماية. وبهذا ، هناك ثلاث طرق حول كيفية القيام بذلك.
في هذا السيناريو ، ستحاول البحث عن عنوان IP لجهاز توجيه Wi-Fi الخاص بك وتسجيل الدخول. من هناك ، ستنتقل إلى صفحة الإعدادات حيث ستتمكن من رؤية كلمة مرور Wi-Fi الخاصة بك . قد لا تعمل هذه الطريقة مع البعض ولكن لا ضرر من المحاولة.
خطوة 1: على جهاز iPhone الخاص بك ، انطلق وابدأ تشغيل الإعدادات التطبيق.
خطوة 2: بعد ذلك ، انطلق وانقر على Wi-Fi ثم اختر اسم اتصال Wi-Fi الذي ترغب في الحصول على كلمة المرور.
خطوة 3: إلى جانب اسم اتصال Wi-Fi ، ما عليك سوى النقر فوق رمز "i".
خطوة 4: ثم من هناك ، ما عليك سوى المضي قدمًا ونسخ عنوان IP الذي تراه على الشاشة أسفله راوتر.
خطوة 5: وبعد ذلك ، ما عليك سوى تشغيل متصفح Safari على جهاز iPhone الخاص بك ، ثم الصق عنوان IP الذي نسخته مسبقًا.
خطوة 6: ثم في صفحة تسجيل الدخول ، ما عليك سوى المضي قدمًا وتسجيل اسم المستخدم وكلمة المرور لموجه Wi-Fi الخاص بك. بالنسبة لمعظم أجهزة التوجيه ، يكون اسم المستخدم وكلمة المرور مجرد "مشرف". ولكن في حالة عدم نجاح ذلك من جانبك ، ما عليك سوى المضي قدمًا والبحث ببساطة عن كلمة المرور الافتراضية واسم المستخدم لجهاز التوجيه الخاص بك.
خطوة 7: بمجرد تسجيل الدخول ، امض قدمًا وانتقل ببساطة إلى الإعداد لاسلكية / إعدادات لاسلكية لتتمكن من رؤية كلمة مرور اتصال Wi-Fi الخاص بك.
NOTE: عليك أن تضع في اعتبارك أنه إذا كان مسؤول الشبكة لديك قادرًا على تغيير إعداداتك على جهاز التوجيه وكلمة المرور ، فلن ينجح القيام بهذه الطريقة.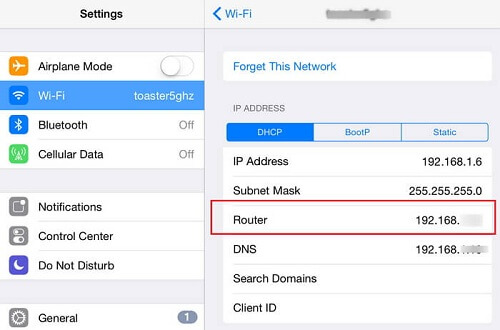
الآن ، إذا كنت تستخدم حساب iCloud واحدًا فقط على جميع أجهزة Apple الخاصة بك مثل iPad أو iPhone أو على جهاز Mac الخاص بك ، فستتمكن من استخدام iCloud سلسلة المفاتيح. تعد iCloud Keychain إحدى الطرق البديلة لتتمكن من رؤية كلمة مرور Wi-Fi باستخدام جهاز iPhone الخاص بك. ذلك لأن البيانات الموجودة على جهاز iPad و iPhone و Mac الخاص بك كلها متزامنة مع حساب iCloud الخاص بك.
حتى تتمكن من معرفة كيفية عمل هذا ، إليك طريقة خطوة بخطوة يمكنك الرجوع إليها.
خطوة 1: باستخدام جهاز iPhone الخاص بك ، انطلق وافتح ملف الإعدادات التطبيق.
خطوة 2: من هناك ، ما عليك سوى النقر فوق iCloud ثم الاختيار سلسلة مفاتيح ميزة للتشغيل.
خطوة 3: بعد ذلك ، ما عليك سوى الرجوع إلى الإعدادات الخاصة بك ثم تشغيل ملف نقطة ساخنة الشخصية.
خطوة 4: بعد تشغيل Hotspot على جهاز iPhone الخاص بك ، احصل على جهاز Mac الخاص بك وقم بتوصيله بنقطة Hotspot بجهاز iPhone الخاص بك.
خطوة 5: من هناك ، انطلق واستفد من المفاتيح CMD + مفتاح المسافة. سيؤدي هذا بعد ذلك إلى فتح ملف كشاف على جهاز Mac الخاص بك.
خطوة 6: من الكشاف الذي ظهر على شاشتك ، امض قدمًا واكتب في الحقل الفارغ "وصول المفاتيح"ثم اضغط على زر Enter.
خطوة 7: من هناك ، امض قدمًا وأدخل اسم شبكتك ، ثم انقر فوق المربع الموجود بجوار الخيار "عرض كلمة المرور".
خطوة 8: إذا كنت قد قمت بإعداد كلمة مرور على جهاز Mac الخاص بك ، فستظهر نافذة منبثقة على شاشتك ستطلب منك إدخال كلمة المرور الخاصة بك. لذا من هناك ، كل ما عليك فعله هو إدخال كلمة المرور الخاصة بك ثم النقر فوق "السماح" زر. بعد القيام بذلك ، ستظهر كلمة مرور Wi-Fi في المربع بجوار "عرض كلمة المرور".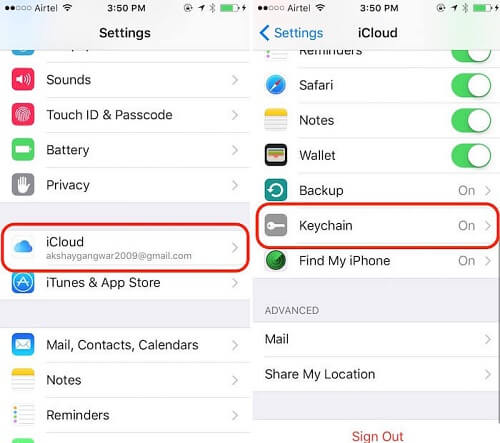
إذا كان لديك جهاز iPhone يحتوي على إصدار iOS 11 أو أعلى ، فلديك خيار مشاركة كلمة مرور Wi-Fi الخاصة بك باستخدام أي أجهزة أخرى من Apple. هذه طريقة أفضل لإضافة جهاز آخر إلى شبكتك بمجرد نسيان كلمة مرور اتصال Wi-Fi أو إذا لم تتمكن من الحصول عليها من جهاز iPhone الخاص بك. مثال على هذا السيناريو هو عندما ترغب في مشاركة كلمة مرور Wi-Fi الخاصة بك مع جهاز Apple الخاص بصديقك. ولكي تفعل هذا ، فإليك ما ستحتاج إلى القيام به.
خطوة 1: تأكد من أنك أضفت صديقك إلى ملف قائمة الإتصال. على جهاز iPhone الخاص بك ، امض قدمًا واضغط على إضافة زر ثم أدخل اسم مستخدم iCloud وكلمة مرور صديقك واضغط على زر تم. أيضًا ، عليك التأكد من أن صديقك لديه أيضًا iCloud وكلمة المرور على جهاز iPhone الخاص به أيضًا.
خطوة 2: بعد ذلك ، ما عليك سوى تشغيل ميزة Bluetooth لكل من iPhone و iPhone الخاص بصديقك.
خطوة 3: باستخدام جهاز iPhone الخاص بصديقك ، انطلق وابدأ الإعدادات ثم اختر Wi-Fi.
خطوة 4: من هناك ، ما عليك سوى إدخال اسم اتصال الشبكة الخاص بك.
خطوة 5: ستتمكن بعد ذلك من رؤية رسالة منبثقة على شاشتك بكلمة مرور اتصال Wi-Fi الخاص بك.
خطوة 6: ثم أخيرًا ، انقر فوق ملف زر مشاركة كلمة المرور من المربع المنبثق الذي ظهر على شاشتك.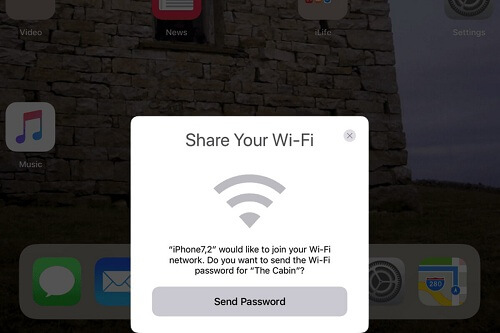
الآن ، إذا كان لديك جهاز iPhone مكسور الحماية ، فإن الطريقة التي يمكنك من خلالها الحصول على كلمة مرور Wi-Fi الخاصة بك تختلف عن أجهزة iPhone التي لم يتم كسر حمايتها. الشيء الجيد في هذا هو أنه عندما يكون لديك جهاز iPhone مكسور الحماية ، فمن الأسهل عليك رؤية كلمة مرور Wi-Fi الخاصة بك.
يمكن لجهاز iPhone الذي تم كسر حمايته بالفعل أن يمنحك الحرية في البحث عن تجربة مثيرة للاهتمام لأنه يسمح لجهازك بإلغاء قفل جميع إمكاناته تمامًا مثل تلك التي تعمل مع أجهزة Android. لذلك باستخدام هذه الميزة ، ستتمكن من حل أي مشاكل مثل الحصول على كلمة مرور Wi-Fi على جهاز iPhone الخاص بك دون أي جهد.
ولكي تحصل على كلمة مرور Wi-Fi على iPhone التي تم كسر حمايتها بالفعل ، ستحتاج إلى بعض التطبيقات لمساعدتك. لذلك ، قمنا بإدراج بعض التطبيقات التي يمكنك استخدامها للحصول على كلمة مرور Wi-Fi باستخدام جهاز iPhone الخاص بك.
حتى تعرف كيف يمكنك الحصول على كلمة مرور Wi-Fi على iPhone تم كسر حمايتها ، إليك ما ستحتاج إلى القيام به.
خطوة 1: على جهاز iPhone الخاص بك ، انطلق وافتح تطبيق Cydia ثم ابحث عن "واي فاي كلمة المرور".
خطوة 2: بمجرد أن تتمكن من العثور عليه ، ما عليك سوى النقر فوق ملف زر التثبيت بحيث يتم حفظ التطبيق على جهاز iPhone الخاص بك.
خطوة 3: بعد ذلك اضغط على الخيار "العودة إلى Cydia".
خطوة 4: بعد ذلك ، اضغط على زر الصفحة الرئيسية على جهاز iPhone الخاص بك للعودة إلى الشاشة الرئيسية.
خطوة 5: ثم قم بتشغيل تطبيق كلمة مرور Wi-Fi على جهاز iPhone الخاص بك. من هناك ، ستتمكن من رؤية جميع اتصالات Wi-Fi التي استخدمتها في الماضي مع كلمات المرور الخاصة بها.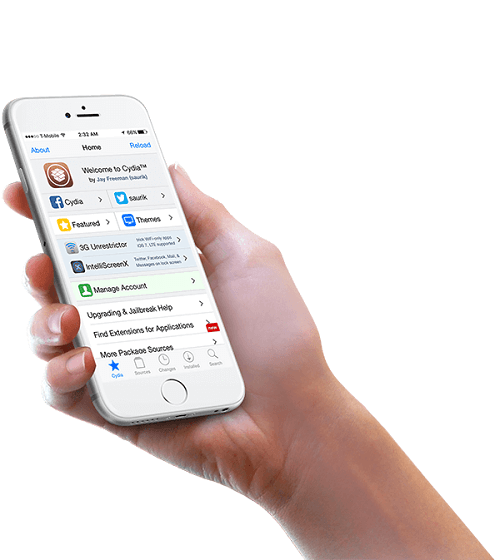
خطوة 1: على جهاز iPhone الخاص بك ، انطلق وافتح ملف تطبيق Cydia.
خطوة 2: وبعد ذلك ، ابحث عن تطبيق NetworkList باستخدام شريط البحث وتثبيته على جهاز iPhone الخاص بك.
خطوة 3: من هناك ، يمكنك بعد ذلك النقر على زر "اعادة التشغيل"بمجرد أن يخبرك أن تفعل. سيؤدي هذا بعد ذلك إلى إعادة تشغيل شاشتك الرئيسية.
خطوة 4: بعد ذلك ، امض قدمًا وافتح الإعدادات على جهاز iPhone الخاص بك ، ثم انقر فوق WLAN. ستتمكن بعد ذلك من رؤية بعض الخيارات ضمن "الشبكات المعروفة" التبويب.
خطوة 5: كل ما عليك القيام به من هناك هو النقر عليه وبعد ذلك ستتمكن من رؤية كلمة مرور اتصالات Wi-Fi التي استخدمتها في الماضي بما في ذلك تلك التي تستخدمها الآن.
خطوة 1: ببساطة تنزيل وتثبيت iSpeedTouchpad على جهاز iPhone الخاص بك باستخدام Cydia.
خطوة 2: وبمجرد تثبيته على جهاز iPhone الخاص بك ، انطلق وقم بتشغيله وسيبحث عن جميع الشبكات المتاحة في منطقتك.
خطوة 3: بمجرد أن ترى اتصال Wi-Fi الذي تريد الحصول على كلمة المرور ، امض قدمًا واضغط عليه وسيظهر لك كلمة المرور.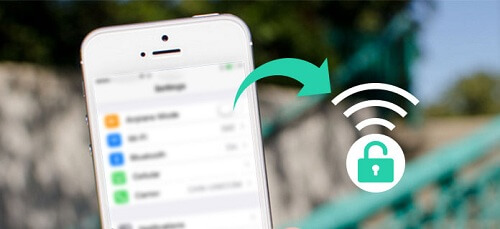
السرعة يمكن أيضًا تنزيل التطبيق وتثبيته من تطبيق Cydia على جهاز iPhone الخاص بك. حتى تتمكن من تنزيله وتثبيته على جهاز iPhone الخاص بك ، سيقوم التطبيق تلقائيًا بالبحث عن جميع الشبكات المتاحة في منطقتك وسيعرض لك كلمة المرور.
ليس ذلك فحسب ، بل يمكن لـ Speedssid أيضًا البحث عن اتصالات الشبكة البعيدة عن منطقتك أو خارج النطاق الخاص بك وستظهر لك أيضًا كلمة المرور الخاصة بها.
يذكر ما هو واضح باسم هذا التطبيق ، و دلسيد هو تطبيق يمكنه اختراق أي كلمة مرور أجهزة التوجيه اللاسلكية Dlink. يمكنه أيضًا البحث عن كلمة المرور الخاصة به من خلال تتبع عنوان Mac الخاص بالشبكة الذي تستخدمه. يمكن أيضًا تنزيل هذا التطبيق باستخدام تطبيق Cydia على جهاز iPhone الخاص بك.
يمكن أن تمنحك أجهزة Android ميزة إظهار كلمة المرور لأي اتصال Wi-Fi متصل به وهذا ليس بالأمر المستحيل القيام به إذا كنت تستخدم جهاز iPhone. هناك الكثير من الطرق للحصول على كلمة مرور Wi-Fi على جهاز iPhone الخاص بك حيث يمكنك رؤية جميع الحلول التي قدمناها لك.
الجيد في هذا هو أنه ليس تقنيًا ، لذا يمكنك القيام به بنفسك. كل ما عليك فعله هو اتباع جميع الخطوات التي قدمناها ولن تضلل مطلقًا في الحصول على كلمة مرور Wi-Fi باستخدام جهاز iPhone الخاص بك.
يسري هذا الأمر نفسه مع أجهزة iPhone التي تم كسر حمايتها بالفعل. مع هذه الأنواع من iPhone ، كل ما تحتاجه هو التطبيقات التي يمكن أن تساعدك في الحصول على كلمة مرور اتصال Wi-Fi الخاص بك مثل تلك التي أشرنا إليها أعلاه. لذلك إذا كنت تعرف بعض الطرق الأخرى حول كيفية الحصول على كلمة مرور Wi-Fi على iPhone ، فأخبرنا بذلك في مربع التعليقات أدناه.
اترك تعليقا
تعليق
مقالات ساخنة
/
مثير للانتباهممل
/
بسيطصعبة
:شكرا لك! إليك اختياراتك
Excellent
:تقييم 4.7 / 5 (مرتكز على 72 التقييمات)