

بقلم Vernon Roderick, ، آخر تحديث: August 27, 2019
يعد Flash جزءًا مهمًا من صفحة الويب ، خاصة في Chrome. يسمح بمرئيات أفضل ويحسن رسومات موقع الويب. ناهيك عن أنه لا يؤثر على أداء صفحة الويب. ومع ذلك ، ستواجه أحيانًا مشكلة تتعلق بـ فلاش لا يعمل في كروم.
في هذه الحالة ، لن تتمكن من لعب الألعاب التي تريدها ومشاهدة مقاطع الفيديو التي كنت تنتظرها والمزيد. من الناحية الفنية ، يتم تجريدك من المتعة التي يجب أن تكون قادرًا عليها الآن.
لهذا السبب ، سنتحدث اليوم عن سبب هذا الخطأ والطرق العديدة لإصلاحهالرموش لا تعمل في كروم.
ماذا تفعل عند عدم تمكين الفلاشكيفية تمكين الفلاش يدويًا في الموقعكيفية تحديث الفلاش في جوجل كرومفي الختام
في بعض الحالات ، قد يكون لديك إصدار من ملف جوجل كروم لا يسمح بتشغيل الفلاش على صفحة الويب. قد يكون أيضًا نتيجة ترقيع أخيك الصغير عندما لم تكن موجودًا.
في كلتا الحالتين ، يمكنك بسهولة إصلاح Fالرموش لا تعمل في كروم إذا كان هذا هو السبب. تحتاج ببساطة إلى تمكين الفلاش مرة أخرى في Chrome. إليك دليل تفصيلي حول كيفية القيام بذلك:
بعد ذلك ، يجب أن تكون قادرًا بالفعل على الوصول إلى المواقع التي تتطلب تشغيل Flash ومقاطع الفيديو والصور والألعاب وما إلى ذلك.
هذه هي أسهل طريقة للإصلاح فلاش لا يعمل في كروم لذلك من المفهوم إذا لم ينجح. لكن لا تقلق لأن هناك العديد من الطرق الأخرى.
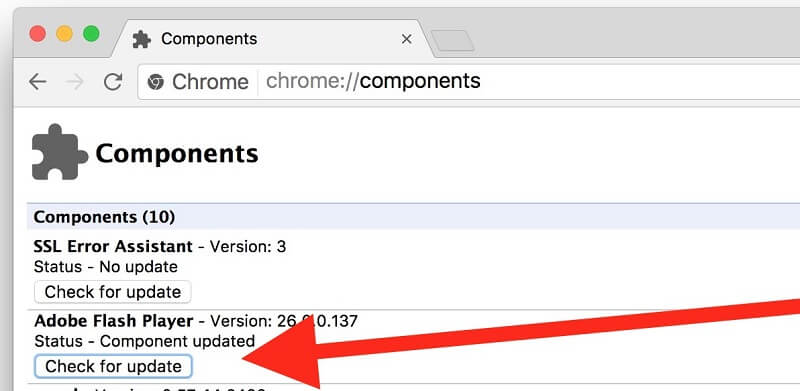
كلما قمت بإعادة التشغيل جوجل كروم ، ستتم إعادة تعيين الإعدادات التي قمت بتعيينها من قبل إلى الوضع الافتراضي.
لهذا السبب إذا كنت زائرًا منتظمًا لموقع ويب يتطلب Flash ، فستكون هذه مشكلة. سيكون عليك تحديث الإعدادات في كل مرة تفتح فيها المتصفح.
لحسن الحظ ، هناك طريقة أسهل لتمكين Flash دون الحاجة إلى تحديث الإعدادات في كل مرة تفتح فيها المتصفح ، وذلك عن طريق تمكين Flash يدويًا في موقع معين. للقيام بذلك ، عليك اتباع هذه الخطوات الأربع:
بهذه الخطوات الأربع ، تكون قد أصلحت الآن فلاش لا يعمل في كروم ويمكنك الآن تصفح موقع الويب المفضل لديك مجانًا دون الحاجة إلى عناء تحديث إعداداتك في كل مرة تريد فتحها جوجل كروم.
إذا كنت قد أنجزت واجبك حول أجهزة الكمبيوتر ، فيجب أن تعلم بالفعل أن البرامج القديمة أو المكونات الإضافية لا يمكن استخدامها بسهولة بواسطة الكمبيوتر.
وبالطبع ، الأمر نفسه ينطبق على Adobe Flash Player. بعد كل شيء ، على الرغم من استخداماته ، لا يزال مكونًا إضافيًا واحدًا يحتاج إلى التحديث.
وهذا ما ستفعله إذا لم يتم إصلاح الطريقتين السابقتين فلاش لا يعمل في كروم. العملية أطول قليلاً ولديك ثلاثة خيارات لكيفية تحديث Flash.
خيارك الأول هو تحديث Flash مباشرةً ويمكنك القيام بذلك في بضع ثوانٍ فقط. أنت فقط بحاجة للذهاب إلى الكروم: // مكونات وابحث عن Adobe Flash Player.
اذا رأيت فحص التحديثات الزر ، فهذا يعني أنك بحاجة إلى تحديث المكون الإضافي. ولكن إذا لم يكن هناك مثل هذا الزر ، فسيتعين عليك الانتقال من خلال الخيار الثاني.
خيارك الثاني هو تحديث Flash يدويًا عن طريق إعادة تثبيته. يمكنك القيام بذلك بالذهاب إلى adobe.com/go/chrome وتنزيل المكون الإضافي هناك. ولكن قبل ذلك ، تأكد من إلغاء تثبيت Flash تمامًا.
ستظهر لك بعد ذلك قائمة منسدلة ستحتاج فيها إلى اختيار نظام التشغيل الخاص بك. بعد ذلك ، سيُطلب منك اختيار قائمة الخيارات الخاصة بك ، والتي تعود إلى نظام التشغيل الخاص بك.
بعد ذلك ، يمكنك الآن النقر فوق ملف حمل التطبيق الآن وكل ما عليك فعله بعد ذلك هو الانتظار.
كما ذكرنا سابقًا ، قد لا يتم استخدام مكون إضافي قديم بواسطة برنامج محدث. لكنها في الواقع تعمل في الاتجاه المعاكس أيضًا.
بدلاً من تحديث المكون الإضافي ، وهو في هذه الحالة Flash ، من الممكن أيضًا أن يكون متصفح Google Chrome هو المتصفح الذي عفا عليه الزمن. العملية بسيطة جدًا ولا داعي لبذل الكثير من الجهد.
عليك فقط النقر فوق النقاط الثلاث المحاذاة عموديًا التي ناقشناها من قبل والبحث عن خيار يقول تحديث جوجل كروم. سيُطلب منك بعد ذلك إعادة تشغيل المتصفح حتى تحدث التأثيرات.
(إذا كان الخيار مدرجًا ، فهذا يعني أن ملف جوجل كروم يتم تحديث. إذا لم يكن كذلك ، فهذا يعني أن متصفحك محدث)
كل هذه الخيارات الثلاثة لها نفس الغرض ، وهو الإصلاح فلاش لا يعمل في كروم. لذلك إذا لم ينجح أحد الخيارات ، يمكنك دائمًا استخدام خيار آخر.
هناك العديد من الطرق لإصلاح المكونات الإضافية ، ولكنها سهلة بشكل خاص عندما يتعلق الأمر ببرنامج Flash. ليس فقط من السهل استخدامه والتعامل معه ، ولكنه أيضًا شائع جدًا.
لهذا السبب ستجد كل أنواع المعلومات حول الإصلاح فلاش لا يعمل في كروم. بالإضافة إلى ذلك ، يمكنك دائمًا تنزيله لأنه خفيف الوزن للغاية.
الآن ، ستتمكن من مشاهدة مقاطع الفيديو ولعب الألعاب دون أن يقول متصفحك فلاش لا يعمل في كروم.
اترك تعليقا
تعليق
مقالات ساخنة
/
مثير للانتباهممل
/
بسيطصعبة
:شكرا لك! إليك اختياراتك
Excellent
:تقييم 0 / 5 (مرتكز على 0 التقييمات)