

بقلم Vernon Roderick, ، آخر تحديث: July 7, 2021
البريد الإلكتروني طريقة شائعة نستخدمها لتبادل الرسائل بوسائل إلكترونية مع أشخاص آخرين. يمكن أن يحتوي البريد الإلكتروني على صور ونصوص ومرفقات وملفات أخرى نرسلها أو نستقبلها من مستخدمين آخرين. لذلك ، من الضروري معرفة أي أدوات إصلاح البريد الإلكتروني تتوفر. من البرامج التطبيقية المستخدمة على نطاق واسع لإدارة البريد الإلكتروني مايكروسوفت أوتلوك هذا جزء من حزمة MS Office.
باستخدامه ، يمكننا تخزين وإدارة رسائل البريد الإلكتروني وجهات الاتصال والمهام ومواعيد التقويم وعناصر أخرى. ومع ذلك ، هناك أوقات نواجه فيها مشكلات مع رسائل البريد الإلكتروني الخاصة بنا مثل الملفات التالفة أو المفقودة أو المحذوفة بسبب عدد من الأسباب. هنا بعض الطرق لاستعادة البريد الإلكتروني المحذوف في Outlook، يمكنك النقر فوقه لمعرفة المزيد عنه.
في هذه المقالة ، سنناقش أدوات إصلاح البريد الإلكتروني المختلفة التي يمكن استخدامها للمساعدة في إصلاح واستعادة ملفات بيانات Outlook التالفة والتالفة.
الجزء 1. الخطوات الموصى بها قبل تشغيل أداة إصلاح البريد الإلكترونيالجزء 2. أداة إصلاح البريد الإلكتروني باستخدام أداة إصلاح علبة الوارد (Scan PST) الجزء 3. أدوات إصلاح البريد الإلكتروني المجانيةالجزء 4. في الخلاصة
يوفر هذا القسم العمليات الموصى بها التي يمكنك اتباعها قبل النقر فوق أداة إصلاح البريد الإلكتروني وتشغيلها. قد تنشأ مشكلات مختلفة من تطبيق MS Outlook الخاص بك مثل الملفات التالفة ، أو يغلق التطبيق فجأة ، أو يتوقف عن العمل باستمرار أو لا يستجيب. قد تكون الأسباب الأكثر شيوعًا لهذه المشاكل بسبب تهديدات البرمجيات الخبيثة، انقطاع مفاجئ للطاقة ، ذاكرة منخفضة ، إصدار تطبيق قديم ، تعارض مع برنامج مكافحة فيروسات وتطبيقات أخرى ؛ الملف قيد الاستخدام من قبل برنامج آخر ، وأخطاء التنسيق ، والتعارض مع الوظائف الإضافية ، وغيرها الكثير.
مهما كان السبب ، فأنت بحاجة إلى استعادة تطبيق Outlook الخاص بك واستعادة ملفات بيانات Outlook الخاصة بك. تأكد من إنشاء نسخة احتياطية من ملفات Outlook الخاصة بك (pst ، ost) قبل تشغيل أدوات إصلاح البريد الإلكتروني.
أولاً وقبل كل شيء ، قم بإعادة تشغيل تطبيق Microsoft Outlook. أو يمكنك إعادة تشغيل جهاز الكمبيوتر الخاص بك.
الخطوة 01: قم بإنهاء عملية Outlook بالانتقال إلى شريط المهام. انقر بزر الماوس الأيمن واختر مهمة مدير.
الخطوة شنومك: انتقل إلى العمليات علامة التبويب والعثور مايكروسوفت أوتلوك.
الخطوة 03: انقر بزر الماوس الأيمن فوق عملية التقديم وحدد إنهاء المهمة.
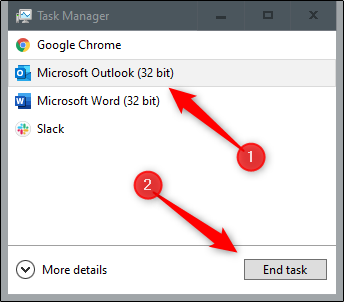
ستؤدي إعادة تشغيل الكمبيوتر إلى إصلاح معظم المشكلات في جهازك مثل المشكلات المتعلقة بالبرامج. ستعمل هذه العملية على مسح وإعادة ضبط حالة ذاكرة جهازك لجعله يعمل بشكل أسرع وأفضل.
الخطوة 01: على جهاز الكمبيوتر الذي يعمل بنظام Windows ، اضغط مع الاستمرار على ملف CTRL + ALT + حذف مفاتيح في نفس الوقت حتى تظهر قائمة الخيارات.
الخطوة 02: في الجزء السفلي من الشاشة ، انقر فوق ملف الطاقة .
الخطوة شنومك: انقر إعادة تشغيل من القائمة المنبثقة. سيتم إعادة تشغيل جهاز الكمبيوتر الخاص بك. انتظر حتى يكتمل مع إعادة التشغيل وابدأ تشغيل تطبيق MS Outlook مرة أخرى.
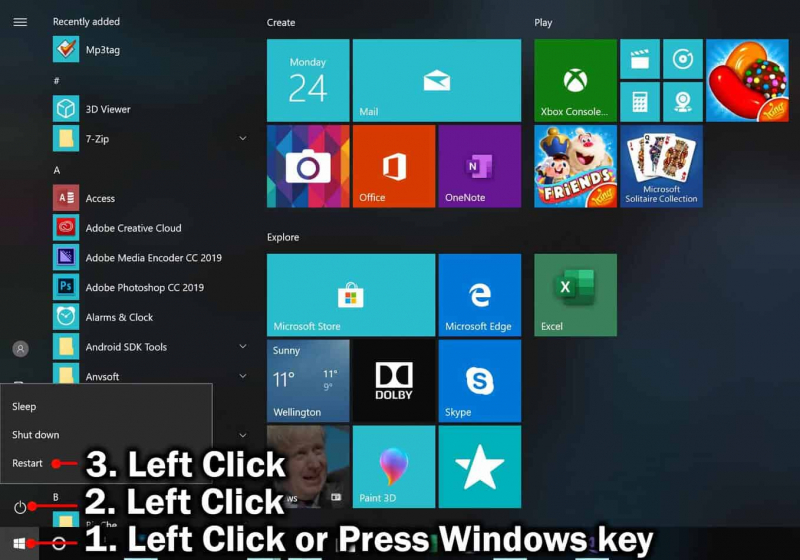
كيفية تنظيف البيانات المؤقتة في جهاز الكمبيوتر الخاص بك:
يمكن أن تشغل البيانات المؤقتة قدرًا كبيرًا من المساحة في جهاز الكمبيوتر الخاص بك ، لذلك تحتاج إلى تنظيفها بانتظام.
الخطوة 01: اضغط مع الاستمرار شعار النافذة + R. مفاتيح لتشغيل نافذة حوار التشغيل.
الخطوة 02: سيظهر مربع حوار التشغيل. اكتب في درجة الحرارة في المربع فتح واضغط أدخل مفتاح أو انقر حسنا.
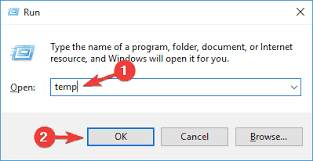
الخطوة 03: انقر فوق "متابعة" عندما يُطلب منك وصول المسؤول. حدد جميع الملفات والمجلدات في مجلد Temp. كاختصار ، اضغط على CTRL + أ مفاتيح.
الخطوة شنومك: اضغط على حذف مفتاح لمسح جميع البيانات المؤقتة الموجودة في المجلد والتي يتم إرسالها تلقائيًا إلى سلة المحذوفات. أو انقر بزر الماوس الأيمن فوق الملفات المحددة وحدد حذف من القائمة.
الخطوة الخامسة: قم بتشغيل تطبيق MS Outlook مرة أخرى.
حاول تشغيل التطبيق في الوضع الآمن لعزل المشكلة وتحقق مما إذا كانت الوظائف الإضافية هي سبب المشكلة.
الخطوة 01: اضغط مع الاستمرار شعار النافذة + R. مفاتيح حتى يتم تشغيل مربع الحوار "تشغيل".
الخطوة 02: يظهر مربع الحوار "تشغيل". في المربع فتح ، أدخل outlook.exe / آمن.
الخطوة شنومك: اضغط على أدخل مفتاح أو انقر حسنا.
الخطوة 04: سيتم تشغيل MS Outlook في الوضع الآمن. تحقق مما إذا تم حل المشكلة عند تجاوز برنامج بدء التشغيل أو الوظائف الإضافية في الوضع الآمن.
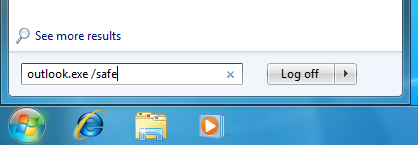
لتشغيل التطبيق في الوضع العادي ، اخرج من البرنامج وأعد تشغيل التطبيق.
يوفر هذا القسم إرشادات خطوة بخطوة حول كيفية تشغيل أداة إصلاح البريد الإلكتروني إذا لم تحل الطرق السابقة المشكلة. أداة إصلاح علبة الوارد عبارة عن برنامج مدمج مثبت مع تطبيق MS Outlook.
ستقوم الأداة بفحص ملفات بيانات Outlook الخاصة بك وإصلاحها بحثًا عن أي مشاكل ، لكنها لا تضمن إمكانية إصلاح كل مشكلة تعثر عليها.
الخطوة 01: أغلق ملف مايكروسوفت أوتلوك التطبيق (إذا تم فتحه).
أو يمكنك إنهاء عملية Outlook بتنسيق مهمة مدير. انتقل إلى العمليات علامة التبويب والعثور مايكروسوفت أوتلوك. انقر بزر الماوس الأيمن فوق عملية التقديم وحدد إنهاء المهمة.
الخطوة 02: إظهار الملفات والمجلدات المخفية. اذهب إلى إبدأ القائمة وتشغيل ملف لوحة التحكم.
الخطوة شنومك: انقر على خيارات مستكشف الملفات or خيارات المجلد.
الخطوة شنومك: انقر على مشاهدة الطلب علامة التبويب.
الخطوة 05: ضمن الإعدادات المتقدمة ، انتقل إلى الملفات والمجلدات المخفية.
الخطوة 06: حدد الخيار إظهار الملفات المخفية والمجلدات ومحركات الأقراص.
الخطوة 07: انتقل إلى مجلد تثبيت Microsoft Office في File Explorer للعثور على ملف أداة إصلاح علبة الوارد (scanpst.exe). يمكن أن تكون مواقع المسار المعتادة لـ MS office واحدة مما يلي:
<drive> \ Program Files (x86) \ Microsoft Office \ Office
<drive> \ Program Files (x86) \ Microsoft Office \ root \ Office
<drive> \ Program Files \ Microsoft Office \ Office
<محرك الأقراص> \ Program Files \ Microsoft Office \ root \ Office
<محرك الأقراص>: \ Program Files \ Common Files \ System \ Map i \ 1033 \
<محرك الأقراص>: \ Program Files \ Common Files \ System \ MSMAP I \ 1033
أو يمكنك البحث عن أداة scanpst.exe يدويًا في File Explorer.
الخطوة 08: انقر نقرًا مزدوجًا لفتح ملف scanpst.exe الأداة.
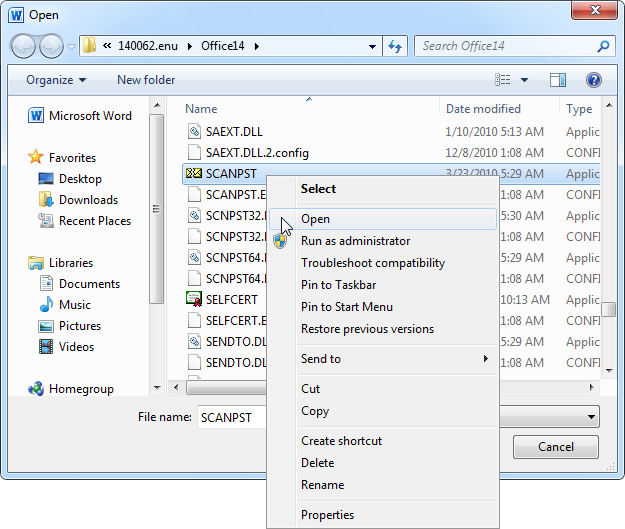
الخطوة 09: حدد موقع ملف بيانات Outlook (ost، pst) الذي تريد إصلاحه. انقر جلب الملف.
الخطوة 10: انتقل إلى موقع ملف بيانات Outlook وحدد الملف المراد فحصه. يمكن أن تكون مواقع الملفات المعتادة واحدة مما يلي:
<محرك الأقراص>: \ المستخدمون \
<محرك الأقراص>: \ المستخدمون \
<drive>: \ Documents and Settings \
<محرك الأقراص>: \ المستخدمون \
<محرك الأقراص>: \ المستخدمون \
الخطوة شنومك: انقر على إبدأ الزر ، لبدء فحص ملف بيانات Outlook بحثًا عن أية مشكلات. انتظر حتى يتم فحص البيانات.
الخطوة 12: إذا تم العثور على أخطاء ، فانقر فوق إصلاح زر. تأكد من تحديد الخيار قم بعمل نسخة احتياطية من الملف الممسوح ضوئيًا قبل الإصلاح من أجل إنشاء نسخة احتياطية من البيانات في حالة ظهور مشاكل. انتظر حتى تنتهي عملية الإصلاح.
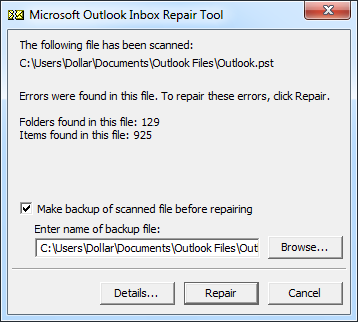
يمكنك تشغيل أداة إصلاح علبة الوارد عدة مرات لتحقيق إصلاح كامل لملف Outlook الخاص بك.
إذا تعذر العثور على أداة إصلاح علبة الوارد ، فحاول تشغيل برنامج الإصلاح:
الخطوة 01: على جهاز الكمبيوتر الخاص بك ، قم بتشغيل ملف لوحة التحكم.
يمكنك تشغيل التطبيق عبر قائمة ابدأ أو مربع البحث في شريط المهام.
الخطوة 02: اذهب إلى التطبيقات والميزات or البرامج والميزات (في الإصدارات السابقة).
الخطوة 03: تحديد موقع واختيار مايكروسوفت أوفيس من قائمة البرامج.
الخطوة 04: انقر بزر الماوس الأيمن فوق البرنامج وانقر فوق تغيير or عدل.
الخطوة 05: يظهر مربع حوار MS Office. انقر إصلاح من قائمة الخيارات.
الخطوة 06: حدد الخيار الذي تريده لإصلاح برامج Office.
الخطوة شنومك: انقر على إصلاح .
الخطوة 08: اتبع التعليمات للمتابعة. انتظر حتى تنتهي عملية الإصلاح. قم بتشغيل برنامج MS Outlook مرة أخرى للتحقق.
يمكنك أيضًا محاولة إعادة تثبيت البرنامج. سيحصل هذا أيضًا على آخر تحديثات التطبيق. أولاً ، قم بإلغاء تثبيت برنامج التطبيق ثم قم بتثبيت إصدار محدث:
الخطوة 01: على جهاز الكمبيوتر الخاص بك ، قم بتشغيل ملف لوحة التحكم.
يمكنك تشغيل التطبيق عبر قائمة ابدأ أو مربع البحث في شريط المهام.
الخطوة 02: اذهب إلى التطبيقات والميزات or البرامج والميزات (في الإصدارات السابقة).
الخطوة 03: تحديد موقع واختيار مايكروسوفت أوفيس من قائمة البرامج.
الخطوة 04: انقر بزر الماوس الأيمن فوق البرنامج وانقر فوق إلغاء.
الخطوة 05: اتبع التعليمات للمتابعة. انتظر حتى يتم إلغاء تثبيت البرنامج بنجاح.
الخطوة 06: قم بتشغيل ملف تثبيت Office لتثبيت البرنامج. إذا لم يتم تخزينه على جهاز الكمبيوتر أو القرص الخاص بك ، فيمكنك تنزيله من موقع Microsoft على الويب.
الخطوة 07: اتبع التعليمات للمتابعة. انتظر حتى يتم تثبيت البرنامج بنجاح. قم بتشغيل برنامج MS Outlook مرة أخرى للتحقق.
الخطوة 01: أعد تشغيل ملف مايكروسوفت أوتلوك برنامج. استرجع العناصر التي تم إصلاحها في Outlook الخاص بك.
الخطوة 02: قم بتمكين عرض قائمة المجلدات أو اضغط على السيطرة + 6 مفاتيح كاختصار.
الخطوة 03: سيتم عرض المجلدات الشخصية المستردة. المفقود ووجد مجلد يحتوي على العناصر المستردة من أداة إصلاح علبة الوارد.
الخطوة 04: أنشئ ملف PST جديدًا لنقل العناصر المستردة إلى ملف PST الجديد.
انتقل إلى قم بتقديم القائمة ثم حدد معلومات.
الخطوة شنومك: انقر فوق إعدادات الحساب .
الخطوة شنومكس: انتقل إلى إعدادات الحساب.
الخطوة شنومك: انقر ملفات البيانات ثم انقر فوق أضف.
الخطوة 08: أدخل اسم ملف جديدًا لملف Outlook PST.
الخطوة شنومك: انقر OK.
الخطوة 10: انقل العناصر المستردة من ملف فقد وجدت المجلد عن طريق سحب العناصر إلى ملف PST الجديد.
الخطوة 11: تحقق من نقل العناصر المستردة بنجاح والوصول إليها في ملف PST الجديد.
كيفية استرداد العناصر المفقودة من نسخة Outlook الاحتياطية:
الخطوة 01: انتقل إلى موقع ملف PST. هذا هو المكان الذي يتم فيه تخزين ملف النسخة الاحتياطية (.bak) أثناء الوقت الذي تم فيه إصلاح ملف بيانات Outlook.
الخطوة 02: انسخ ملف النسخ الاحتياطي. اضغط على CTRL + C مفاتيح أو انقر بزر الماوس الأيمن على الملف وحدد نسخ.
الخطوة 03: الصق ملف النسخ الاحتياطي. اضغط على CTRL + V مفاتيح أو انقر بزر الماوس الأيمن على الملف وحدد لصق.
الخطوة 04: يتم إنشاء نسخة من النسخة الاحتياطية. أعد تسمية ملف النسخ الاحتياطي إلى .bak.pst. انقر بزر الماوس الأيمن فوق الملف وانقر فوق إعادة تسمية أو اضغط على F2 الرئيسية.
الخطوة شنومك: اضغط أدخل مفتاح لحفظ اسم الملف الجديد لملف النسخ الاحتياطي.
الخطوة 05: إطلاق مايكروسوفت أوتلوك التطبيق.
الخطوة شنومك: انتقل إلى قم بتقديم القائمة.
الخطوة شنومك: انقر فوق فتح وتصدير علامة التبويب الموجودة في الجزء الأيمن.
الخطوة 08: على اليمين ، انقر فوق استيراد و تصدير .
الخطوة 09: سيظهر معالج الاستيراد والتصدير. يختار الاستيراد من برنامج أو ملف آخر في قائمة الإجراءات المطلوب تنفيذها.
الخطوة شنومك: انقر التالى المضي قدما.
الخطوة 11: في قائمة أنواع الملفات المراد الاستيراد منها ، حدد ملف بيانات Outlook (.pst).
الخطوة شنومك: انقر التالى المضي قدما.
الخطوة شنومك: انقر جلب الملف لتحديد موقع ملف النسخ الاحتياطي المراد استيراده.
الخطوة 14: اختر من قائمة الخيارات كيف تريد استيراد ملف النسخ الاحتياطي.
الخطوة شنومك: انقر التالى المضي قدما.
الخطوة 16: حدد المجلد الذي تريد الاستيراد منه بالإضافة إلى الخيارات والتصفية الأخرى.
الخطوة شنومك: انقر نهاية. تحقق من استرداد العناصر المفقودة واستيرادها بنجاح إلى Outlook.
يسرد هذا القسم أمثلة لأدوات إصلاح البريد الإلكتروني المجانية التي يمكنك محاولة تشغيلها لإصلاح ملفات بيانات Outlook التالفة أو التالفة.
تعمل هذه الأداة في نظامي التشغيل Windows و Mac OS. يمكنه إصلاح ملفات Outlook التالفة (PST) واستعادة عناصر Outlook المفقودة أو المحذوفة.
الإيجابيات: يمكن لـ SysTools Outlook Recovery أيضًا فك التشفير وإزالته والبحث في ملفات PST والقيام بتصدير انتقائي للملفات.
السلبيات: الإصدار التجريبي المجاني يقتصر على 25 ملفًا لكل مجلد عند تصدير ملفات PST إلى تنسيقات أخرى واستيرادها إلى صندوق البريد. يبدأ الإصدار الكامل بسعر 49 دولارًا.
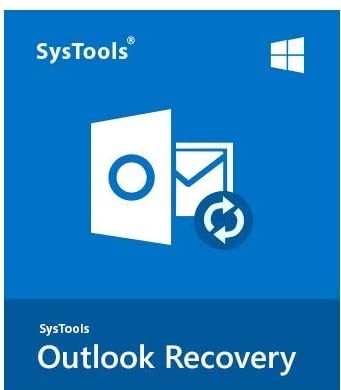
تتوفر أداة إصلاح البريد الإلكتروني هذه في إصدار تجريبي مجاني لنظام التشغيل Windows والذي يعمل على إصلاح ملفات بيانات Outlook التالفة والتالفة مثل PST و OST. وهو يدعم جميع إصدارات Outlook.
الإيجابيات: يمكن لـ iMyFone ScanOutlook أيضًا تصدير الملف بتنسيقات مختلفة واستعادة عناصر Outlook المحذوفة من خلال بحث سريع وتحديد موقع الملفات تلقائيًا وميزات وضع الإصلاح المتقدم.
السلبيات: في نسخته التجريبية المجانية ، لا يتوفر الاسترداد ولكن فقط الإصلاح ومعاينة الملف على عدد محدود من الملفات. يبدأ سعر البرنامج من 39.95 دولارًا لإصلاح واستعادة عدد غير محدود من الملفات.
يمكن لهذه الأداة المتوفرة في الإصدار التجريبي المجاني إصلاح ملفات Outlook التالفة والتالفة (PST) واستعادة الرسائل والمرفقات المحذوفة.
الإيجابيات: يمكن لـ Kernel for Outlook PST Repair أيضًا إصلاح الملفات المشفرة والمحمية بكلمة مرور ، وأرشفة ملفات PST ، وتصدير الملفات إلى تنسيقات أخرى.
السلبيات: الإصدار التجريبي المجاني يقتصر على 25 ملفًا لكل مجلد لحفظها في ملفات PST. يبدأ الإصدار الكامل بسعر 69 دولارًا.
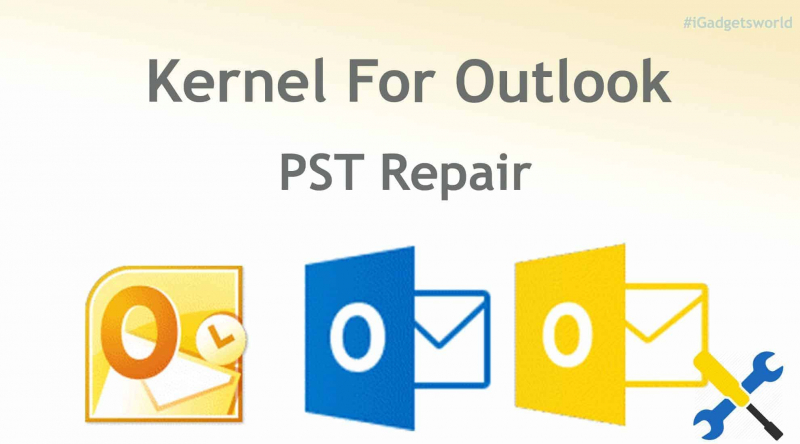
تتطلب معظم البرامج الموصى بها أعلاه المال , إذا كنت تريد معرفة المزيد عن تنزيل برنامج Outlook Email Recovery المجاني، هذا المقال بالتأكيد لك.
الناس اقرأ أيضاكيفية استرداد رسائل البريد الإلكتروني المحذوفة في Gmail من حسابكدليل لاستعادة البريد الإلكتروني في Hotmail في عام 2020
استخدم معظم الأشخاص رسائل البريد الإلكتروني لتوصيل الرسائل بين مختلف المستخدمين في أي مكان بالوسائل الإلكترونية. ومع ذلك ، تظهر المشكلات التي ستؤدي إلى رسائل بريد إلكتروني تالفة أو تالفة أو مفقودة. نظرًا للبيانات المهمة المخزنة في ملفات البريد الإلكتروني الخاصة بنا ، نحتاج إلى استعادة هذه الملفات واستعادتها إلى Outlook. بمساعدة أدوات إصلاح البريد الإلكتروني ، يمكننا استرداد ملفات بيانات Outlook بسهولة ويسر.
اترك تعليقا
تعليق
استعادة بيانات
fonedog استعادة البيانات يمكن استرداد حذف الصور ، الفيديو ، الصوت ، البريد الإلكتروني ، وما إلى ذلك من ويندوز ، ماك ، القرص الصلب ، بطاقة الذاكرة ، ذاكرة فلاش ، الخ .
تحميل مجانا تحميل مجانامقالات ساخنة
/
مثير للانتباهممل
/
بسيطصعبة
:شكرا لك! إليك اختياراتك
Excellent
:تقييم 4.8 / 5 (مرتكز على 65 التقييمات)