

بقلم Adela D. Louie, ، آخر تحديث: June 12, 2020
يعد Google Chrome أحد أكثر متصفحات الويب شيوعًا التي يحب الجميع استخدامها. ومع ذلك ، على الرغم من شعبيتها وبعض الميزات الرائعة ، لا تزال هناك بعض المشكلات التي قد تحدث عند استخدام Google Chrome. ويمكن أن تكون إحدى هذه القضايا متى جوجل كروم لا يقوم بتحميل الصفحات.
لذلك ، لدينا هنا أكثر الطرق فعالية حول كيفية إصلاح جوجل كروم لا يقوم بتحميل الصفحات. الحل الذي سنعرضه لك هنا هو الإصلاحات عند استخدام جهاز كمبيوتر أو جهاز الهاتف الذكي الخاص بك.
الجزء 1: إصلاح عدم تحميل صفحة Google Chrome على الجهاز المحمولالجزء 2: إصلاح عدم تحميل Google Chrome الصفحات على أجهزة الكمبيوتر التي تعمل بنظام Windows و Macالجزء 3: الخاتمة
في حياتنا اليومية ، نستخدم في معظم الأحيان أجهزتنا المحمولة من أجل الاتصال بأشخاص آخرين أو حتى مجرد تصفح الإنترنت باستخدام Google Chrome لأنه يسهل حمله أينما كنا. وإذا كنت تعاني من ذلك جوجل كروم لا يقوم بتحميل الصفحات على جهازك المحمول ، فإليك الإصلاحات التي يمكنك القيام بها.
إصلاح # 1: فرض إيقاف Google Chrome وإعادة تشغيل الجهاز المحمول
يحدث هذا النوع من الأخطاء الذي قد تواجهه عند استخدام Google Chrome على جهازك المحمول أحيانًا بسبب مواطن الخلل. حتى تتمكن من حل هذه المشكلة ، إليك الأشياء التي تحتاج إلى القيام بها.
جهاز Android
لجهاز iOS
توصل مستخدمو Android إلى حل آخر عندما وجدوا أن الصفحات الموجودة على Chrome لا يتم تحميلها وذلك بمسح ذاكرة التخزين المؤقت الخاصة بها. لذلك ، إذا كنت تستخدم جهاز Android ولديك نفس التجربة ، فما عليك سوى اتباع الخطوات التالية.
لك ل امسح جميع ذاكرات التخزين المؤقت والبيانات.
بالنسبة لك لمسح ذاكرة التخزين المؤقت والبيانات في متصفح Google Chrome.
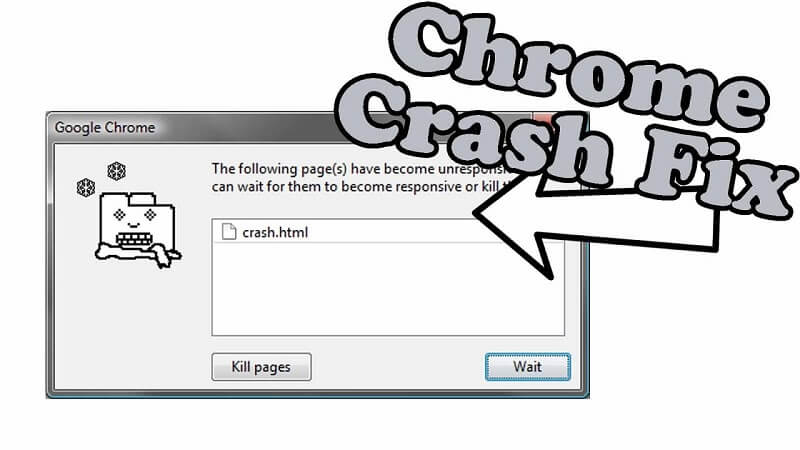
هناك احتمال أنه مع هذا النوع من المواقف ، قد يكون السبب هو اتصالك بالشبكة. إذا كنت تستخدم اتصال Wi-Fi ، فيمكنك محاولة الاتصال بشبكة Wi-Fi مختلفة. إذا لم يكن الأمر كذلك ، فيمكنك أيضًا محاولة التبديل باستخدام بيانات الجوال على جهازك والتحقق مما إذا كان Google Chrome يقوم بتحميل الصفحات الآن.
سبب آخر محتمل لسبب حصولك على هذا الخطأ عند استخدامك جوجل كروم على جهازك المحمول بسبب توافقه. إذا كنت قادرًا على تحديث نظام التشغيل لجهازك ولكنك لم تقم بتحديث إصدار Chrome ، فهذا ما يحدث. لذلك ، يمكنك ببساطة إعادة تثبيت Google Chrome من جهازك حتى تتمكن من الحصول على أحدث إصدار.
الحقيقة هي أنه عندما تستخدم جهازك المحمول للاتصال بشبكة Wi-Fi ، يتم حفظ إعداداته أيضًا. لذلك ، لأطول وقت تقوم فيه بهذا ، فإن الاتجاه هو أن لديك الكثير من بيانات Wi-Fi المخزنة على جهازك المحمول. في هذه الحالة ، يمكنك ببساطة إعادة تعيين إعدادات الشبكة الخاصة بك باتباع الخطوات أدناه.
لجهاز iPhone الخاص بك:
لجهاز Android الخاص بك:
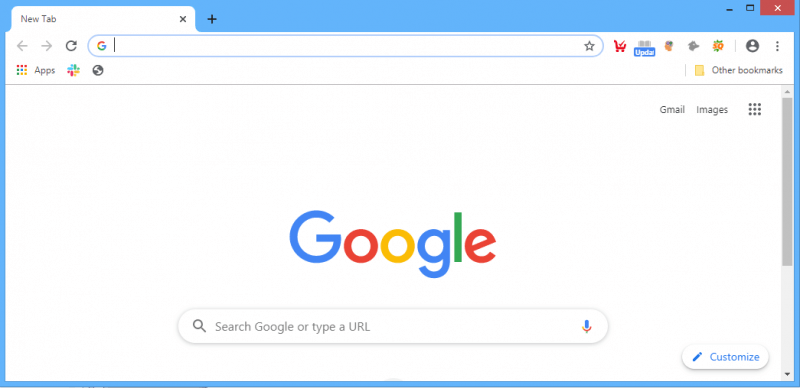
يعد Google Chrome أيضًا متصفحًا شائعًا لأي نوع من أجهزة الكمبيوتر - سواء كان جهاز كمبيوتر يعمل بنظام Mac أو Windows. ومع ذلك ، مثل أولئك الذين يستخدمون Google Chrome على أجهزتهم المحمولة ، يواجه المستخدمون أيضًا نفس الشيء مع أجهزة الكمبيوتر الخاصة بهم. وبسبب ذلك ، إليك بعض الحلول الفعالة التي يمكنك القيام بها لحل هذه المشكلة.
أول شيء تحتاج إليه عندما تواجه أن Google Chrome الخاص بك لا يقوم بتحميل الصفحات على جهاز الكمبيوتر الخاص بك هو مسح ذاكرة التخزين المؤقت للتصفح وسجلها. هذا أمر لا بد منه خاصة إذا لم تكن قادرًا على القيام بذلك منذ أن بدأت في استخدام المتصفح على جهاز الكمبيوتر الخاص بك. للقيام بذلك ، هذا ما عليك القيام به.
ومن تلك الصفحة ، امض قدمًا وتحقق من محفوظات الاستعراض والصور المخزنة مؤقتًا و ملفاتوملفات تعريف الارتباط وسجل التنزيل والبيانات الأخرى التي ترغب في إزالتها. يمكنك أيضًا الاستفادة من الاختصار بالضغط على مفتاح Control أو Command + Alt + Delete في Google Chrome.
هذه الطريقة تشبه فرض إنهاء Google Chrome على جهازك المحمول ، ولكن بدلاً من ذلك ، القيام بذلك على جهاز الكمبيوتر الخاص بك. بهذه الطريقة ، ستتمكن من إعطاء جهاز الكمبيوتر الخاص بك بداية جديدة. هنا هو ما عليك القيام به.
بالنسبة لجهاز كمبيوتر يعمل بنظام Windows:
لأجهزة كمبيوتر Mac:
تحدث مشكلة Google Chrome ، وليس تحميل الصفحة أيضًا إذا كنت تستخدم إصدارًا قديمًا منه. لذلك ، يجب عليك تحديث Google Chrome إلى أحدث إصدار لإصلاح هذا النوع من المشاكل. سيمنحك الحصول على الإصدار الجديد مزيدًا من التحسين في استخدام المتصفح. للقيام بذلك، اتبع الخطوات التالية.
يقول بعض المستخدمين إن إعادة تثبيت متصفح Google Chrome على أجهزة الكمبيوتر الخاصة بهم ساعد في حل المشكلة. ولكن قبل تجربة ذلك ، عليك التأكد من أنك قمت بتسجيل الخروج من حساب Gmail الخاص بك وأنك تمكنت من مزامنة بياناتك مثل الإشارات المرجعية وكلمات المرور الخاصة بك.
يساعدك تشغيل تسريع الأجهزة على تعزيز تجربة التصفح على جهاز الكمبيوتر الخاص بك. ولكن ، هناك حالات تفشل فيها هذه الميزة في العمل فيما يجب أن تفعله. لذا كتوصية ، عليك منع حدوث ذلك. وبهذا ، إليك ما عليك القيام به.
سبب آخر لهذه المشكلة هو بسبب تلك الإضافات أو الإضافات غير المتوافقة مع جوجل الخاص بك متصفح كروم. وإذا لم تكن متأكدًا من أي منهم هو الجاني ، فيمكنك اختيار استخدام ميزة التصفح المتخفي في Google Chrome. إذا كنت قادرًا على تحميل الصفحات باستخدام وضع التخفي ، فهذا يعني أن هناك مكونًا إضافيًا أو ملحقًا واحدًا يتسبب في عدم تحميل الصفحات في التصفح العادي.
يمكنك الانتقال إلى مدير المهام في متصفح Google Chrome ثم إيقاف تشغيل المكونات الإضافية والإضافات واحدة تلو الأخرى. بهذه الطريقة ، ستتمكن من معرفة أي منهم هو الجاني. يمكنك أيضًا الضغط على مفاتيح Shift + Escape لفتح مدير المهام على الفور في Google Chrome.
هل وجدت كل الإصلاحات سهلة التنفيذ؟ إذا كانت الإجابة بنعم ، فستتمكن من حل مشكلة عدم تحميل الصفحات في Chrome في أي وقت من الأوقات. ومع ذلك ، إذا لم تكن قادرًا على إصلاحه ، فقد تحتاج إلى استخدام متصفح بديل بدلاً من متصفح Internet Explorer أو Mozilla Firefox أو Safari. كن مطمئنًا إلى أنك ستتمكن من حل هذه المشكلة في وقت قصير نظرًا لأن هذه مشكلة شائعة.
اترك تعليقا
تعليق
مقالات ساخنة
/
مثير للانتباهممل
/
بسيطصعبة
:شكرا لك! إليك اختياراتك
Excellent
:تقييم 4.7 / 5 (مرتكز على 64 التقييمات)