

بقلم Gina Barrow, ، آخر تحديث: January 17, 2024
يعد Google Chrome إلى حد بعيد أكبر متصفح إنترنت وأكثرها استخدامًا اليوم ومع تزايد عدد المستخدمين ، فلا شك أنك تواجه أحيانًا مشكلات معينة مثل غير قادر على الاتصال بالانترنت.
ومع ذلك ، قد يكون هناك الكثير من الأسباب المحتملة لسبب ملف الكروم is ليس ربط إلى ال الإنترنت ويمكن أن يؤثر على كل من أجهزة الكمبيوتر التي تعمل بنظام Windows و Mac. قد يكون الأمر يتعلق بأخطاء اتصال بسيطة أو ربما شيئًا أكثر تفصيلاً مثل عدم القدرة على فتح أي مواقع ويب على Chrome بينما يمكن الوصول إلى الموقع في متصفحات أخرى مثل Firefox و Safari و Internet Explorer.
سننتقل من خلال أسهل وأسرع الطرق لحل مشكلتك Chrome لا يتصل بالإنترنت في هذا المنشور الجديد ، لذا اقرأ لمعرفة ذلك!
الجزء 1. 5 طرق سهلة لإصلاح عدم اتصال Chrome بمشكلة الإنترنتالجزء 2. كيفية إصلاح عدم اتصال Chrome بالإنترنت على نظامي Android و iOSالجزء 3. ملخص
قبل الانتقال إلى استكشاف أخطاء Google Chrome وإصلاحها ، من الأفضل تشخيص المشكلة أولاً. ابدأ أولاً بالتأكد من أن لديك اتصال إنترنت مستقر وممتاز يمكنه فتح خدمات أخرى عبر الإنترنت. إذا كنت قادرًا على القيام بذلك ، فأنت متأكد من أن Chrome الخاص بك لديه مشكلة. باستخدام هذا ، يمكنك تجربة أي من الطرق الخمس التالية:
ربما يكون أسهل طريقة لتحرّي الخلل وإصلاحه هو إنهاء Chrome وإعادة تشغيله على جهاز الكمبيوتر الخاص بك:
إذا كنت قادرًا على الوصول إلى Google Chrome ، فسيتم حل مشكلتك الآن بخلاف ذلك ، تابع استكشاف الأخطاء وإصلاحها.
خيار آخر لإصلاح ملف الكروم هذا هو ليس ربط إلى ال الإنترنت هو تغيير عنوان DNS. اتبع هذه الخطوات حول كيفية تنفيذ هذه الخطوة:
أغلق النافذة وأعد محاولة الوصول إلى Google Chrome هذه المرة.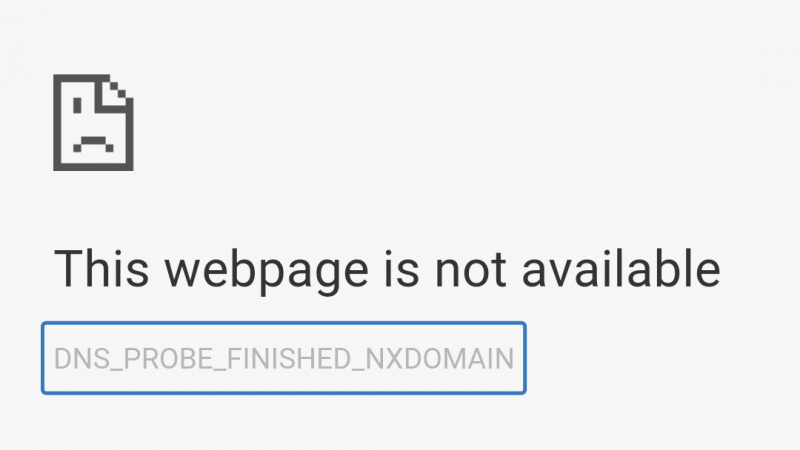
مثل أي برنامج آخر ، قد يحتاج Chrome إلى تحديث ، وهو سبب عدم قدرتك على الاتصال بالإنترنت. في الغالب ، يتم تحديث Chrome تلقائيًا ؛ ومع ذلك يمكنك تحديثه يدويًا باتباع هذه الطريقة:
بعد تحديث Chrome ، حاول تحديث صفحة الويب الحالية التي كنت تحاول الوصول إليها.
إذا كنت تقنيًا بعض الشيء أو على دراية بموجه CMD ، فيمكنك أيضًا استكشاف أخطاء ملف Chrome لا يتصل بـ ال الإنترنت القضية.
إليك الدليل التفصيلي:
بعد إعادة التشغيل ، يجب أن يعمل Chrome الآن.
أخيرًا ، يمكنك إعادة تعيين Chrome إلى الإعداد الافتراضي الخاص به لإصلاح مشكلة الاتصال بالإنترنت.
هذا يجب أن يحل الخاص بك الكروم ليس ربط إلى الإنترنت مشاكل.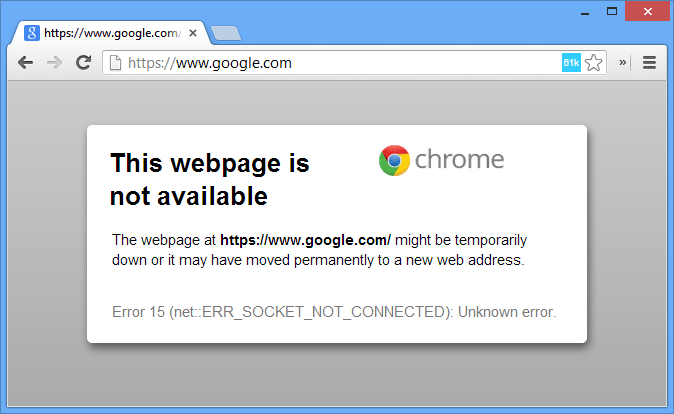
مثل جهاز الكمبيوتر الخاص بك ، قد يواجه هاتفك الذكي أيضًا نفس مشكلة اتصال Chrome. إليك الدليل النهائي حول كيفية حلها بسرعة:
كما تعلم ، يحتفظ هاتف Android الذكي الخاص بك بذاكرة تخزين مؤقت لجميع المواقع والتطبيقات التي تقوم بالوصول إليها لضمان التشغيل السلس. ومع ذلك ، يتم تخزين ذاكرات التخزين المؤقت على جهازك وتستهلك مساحتك وستؤدي لاحقًا إلى البطء ومشكلات أخرى. أحد هذه المشاكل هو مشكلة الاتصال بالإنترنت.
يجب أن يؤدي ذلك إلى إزالة جميع ذاكرات التخزين المؤقت المخزنة بواسطة الجهاز من تطبيق Chrome.
ستؤدي إعادة تثبيت تطبيق Google Chrome إلى إزالة جميع المشكلات التي تواجهها نظرًا لأنه سيمنحك تطبيقًا نظيفًا. إليك الطريقة:
على نظام iOS:
على Android:
يجب أن يؤدي ذلك إلى حل مشكلات اتصال Chrome على كلا نظامي التشغيل.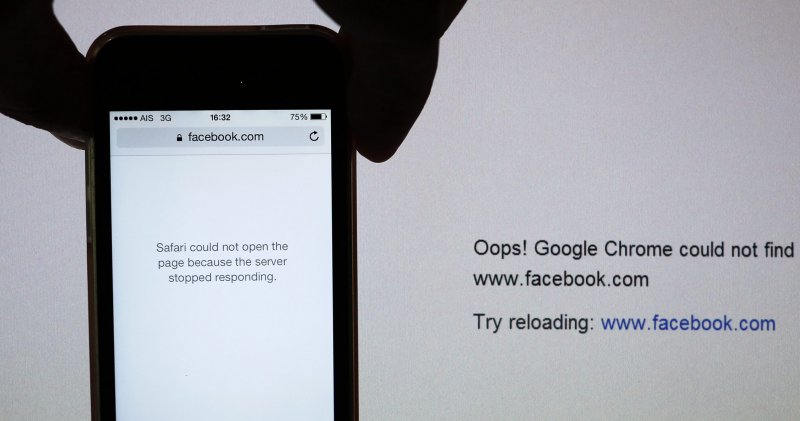
أخيرًا ، يمكنك اختيار إعادة تعيين اتصالات الشبكة بهاتفك المحمول ليس فقط لإصلاح مشكلة Chrome ولكن أيضًا مشكلة اتصال الإنترنت الشاملة التي يواجهها هاتفك.
على نظام iOS:
على Android:
الآن بعد أن قمت بإعادة تعيين اتصالات الشبكة ، يجب أن تكون قادرًا على فتح Google Chrome دون أي مشاكل الآن.
إصلاح جوجل Chrome غير متصل إلى ال الإنترنت المسألة سهلة ولا تحتاج إلى فني أو خبير لأداء الإجراءات. كل ما تحتاجه هو اتباع هذه الخطوات التي ذكرناها أعلاه ومعرفة أي منها يناسبك بشكل أفضل.
هل قمت بحل هذه المشكلة من قبل؟ علق على الخطوات التي اتخذتها!
اترك تعليقا
تعليق
نقل الهاتف
نقل البيانات من اي فون ، الروبوت ، دائرة الرقابة الداخلية ، وأجهزة الكمبيوتر إلى أي مكان عن طريق الهاتف fonedog transfer لن تضيع . على سبيل المثال ، الصور ، الرسائل ، والاتصالات ، والموسيقى ، الخ .
تحميل مجانامقالات ساخنة
/
مثير للانتباهممل
/
بسيطصعبة
:شكرا لك! إليك اختياراتك
Excellent
:تقييم 4.7 / 5 (مرتكز على 71 التقييمات)