

بقلم Vernon Roderick, ، آخر تحديث: February 5, 2020
هناك مستخدمون لم يعتادوا على استخدام Chrome بدون ملحقات. بعد كل شيء ، توفر الإضافات للمستخدمين قدرًا معينًا من الحرية والراحة في استخدام المتصفحات. يمكن اعتبارها برامج صغيرة تسهل عليك استخدامها.
ومع ذلك ، هناك حالات ملحق كروم لا يعمل، والعديد من المستخدمين قد جربوا هذا بالفعل. إنها مسألة وقت فقط قبل أن تواجه مثل هذا الموقف أيضًا ، إذا كنت لا تواجهه الآن. لذلك اليوم ، سنتحدث عن كيفية حل هذه المشكلة. لكن أولاً ، دعنا نناقش سبب حدوث هذه المشكلة في المقام الأول.
لماذا لا يعمل ملحق Chrome؟الحل رقم 1: فرض إعادة التشغيلالحل الثاني: مسح ذاكرة التخزين المؤقتالحل رقم 3: إزالة بعض الامتداداتالحل رقم 4: تعطيل تسريع الأجهزةالحل رقم 5: إعادة تعيين الإعداداتالحل رقم 6: تحديث Chromeالحل رقم 7: أعد تثبيت Chromeفي الختام
تم إجراء العديد من التجارب حول سبب ذلك ملحق كروم لا يعمل. لحسن الحظ ، هناك عدد لا بأس به من النتائج حول سبب هذه المشكلة. إليك نظرة على بعض هذه الأسباب:
هذه هي الأسباب الأكثر شيوعًا لماذا ملحق كروم لا يعمل. إذا كنت تعتقد أن السيناريو الخاص بك ينتمي إلى أحد هؤلاء ، فربما تعمل الحلول التالية من أجلك. لبدء قائمة الحلول هذه ، قد يكون من الأفضل مناقشة الحل الأسهل أولاً ، وهذا ما سنفعله.
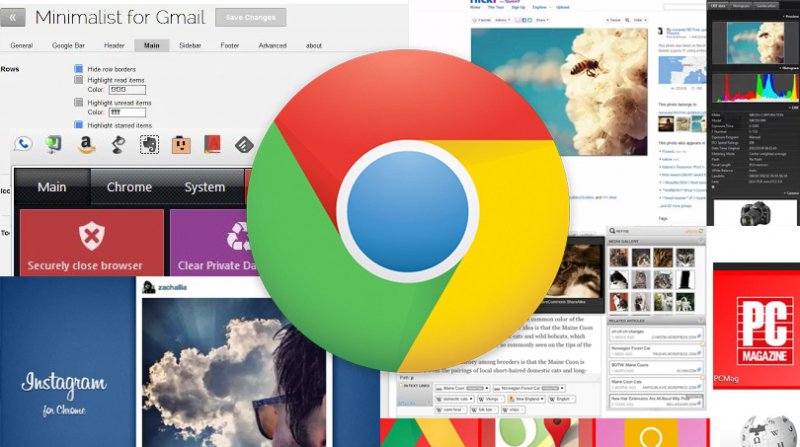
قد يعني فرض إعادة تشغيل Google Chrome أنه سيتعين عليك إنهاء البرنامج بأكمله تمامًا. هذا ينطوي على وقف جميع العمليات داخل هذا البرنامج. لسوء الحظ ، لن يكون الأمر سهلاً كما يعتقد الكثيرون. سيتعين عليك أولاً أن تتذكر أنه ليس بهذه البساطة إغلاقها ثم فتحها مرة أخرى. على وجه الخصوص ، عليك اتباع الخطوات التالية:
قد لا يكون معروفًا للكثيرين ، لكن Google Chrome لديه مدير مهام خاص به حتى تتمكن من إدارة علامات التبويب والإضافات والمكونات الإضافية الأخرى. يمكنك الوصول إليه من خلال الانتقال إلى النقاط الثلاث في الزاوية العلوية اليمنى من النافذة ، ثم إلى المزيد من الأدوات تليها مهمة مدير. هنا ، حدد جميع الملحقات ثم انقر فوق إنهاء العملية.
بمجرد الانتهاء من إنهاء الامتداد ، سيتعين عليك إعادة تشغيل Google Chrome بمفهوم مماثل. هذه المرة ، قم بالوصول إلى مدير المهام الخاص بك في Windows عن طريق النقر بزر الماوس الأيمن على شريط المهام ثم الاختيار مهمة مدير. على نظام Mac ، يمكنك الانتقال إلى ملف التفاح القائمة وحدد الخروج بالقوة. الآن اختر الكروم وانقر على الخروج بالقوة على Mac أو إنهاء المهمة على ويندوز.
مع هذا ، تعلمت بنجاح كيفية الإصلاح ملحق كروم لا يعمل من خلال إعادة تشغيل القوة البسيطة. بالطبع ، نظرًا لأن هذا أمر أساسي للغاية ، فإن فرصتك في النجاح ضئيلة.
كما قلنا من قبل ، قد تكون ذاكرة التخزين المؤقت التالفة هي السبب في ذلك ملحق كروم لا يعمل. لهذا السبب ، قد يكون من المفيد محاولة مسح ذاكرة التخزين المؤقت بينما لا تزال المشكلة غير خطيرة. يمكنك القيام بذلك باتباع الخطوات التالية:
على Google Chrome ، توجه إلى النقاط الثلاث تمامًا كما فعلت من قبل ، وانتقل إلى المزيد من الأدوات ، وأخيرًا ملف محو بيانات التصفح.
سيتم نقلك إلى صفحة الإعدادات على الرغم من ظهور نافذة منبثقة على الفور. هنا ، يمكنك تكوين وظيفة مسح بيانات التصفح. يتضمن ذلك الوقت والبيانات المطلوب مسحها. فقط تأكد من تضمين ذاكرة التخزين المؤقت ، ثم انقر فوق محو بيانات التصفح.
بمجرد القيام بذلك ، لن يكون هناك ما يدعو للقلق بعد الآن ملحق كروم لا يعمل. في الواقع ، قد لا يكون هناك سبب يدعو للقلق بشأن المشكلات الأخرى أيضًا.
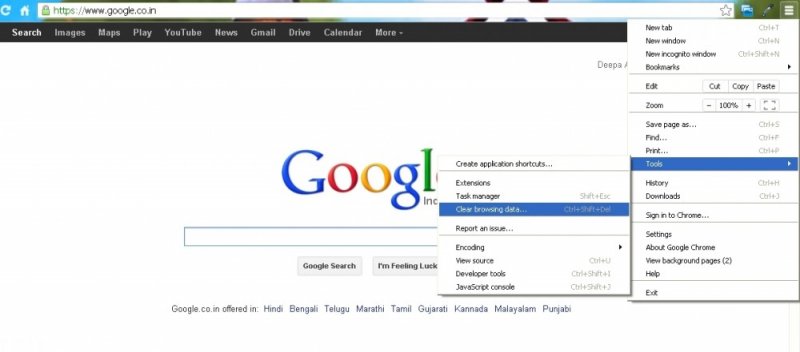
في حين أنه من الصحيح أن استخدام الإضافات يجعل المهمة أسهل بالنسبة لنا ، فهذا لا يعني أنه يجب عليك دائمًا استخدام الإضافات في كل شيء. هذا لأن هناك أوقات تسبب فيها الإضافات المثبتة مشاكل في متصفحك. هذا صحيح بشكل خاص إذا كان امتداد معين غير متوافق مع امتداد آخر.
مع ذلك ، يمكنك تحديث الامتدادات أو إزالتها ، لكننا نقترح هذا الأخير. في كلتا الحالتين ، إليك كيفية حلها ملحق كروم لا يعمل عن طريق إزالة أو تحديث الامتدادات:
أولاً ، يجب عليك فتح متصفح Google Chrome. بمجرد الانتهاء من ذلك ، توجه إلى النقاط الثلاث في الزاوية العلوية اليمنى ، ثم أدوات أكثر، ثم ملحقات. يجب أن يأخذك هذا إلى صفحة الإضافات.
ستكون هناك قائمة بالامتدادات في هذه الصفحة. يمكنك إما إزالة أو تحديث أو مجرد إلقاء نظرة على تفاصيل الامتداد من خلال هذه الصفحة. أولاً ، لتحديث الامتدادات ، يجب عليك تمكين وضع المطور باستخدام زر التبديل في الزاوية العلوية اليمنى من الصفحة. ثم انقر فوق تحديث في شريط القائمة الناتج. سيؤدي هذا إلى تحديث جميع الملحقات مرة واحدة ، ولكن يمكنك أيضًا النقر فوق حذف على كل امتداد لإزالتها.
من المحتمل أن يكون هذا هو الحل المناسب إذا واجهت ذلك ملحق كروم لا يعمل مباشرة بعد تثبيت امتداد معين. بالطبع ، لا يمكنك إزالة جميع الملحقات ، لذلك نقترح تعطيلها أولاً لتحديد أيها سيء وأيها ليس كذلك.
بالإضافة إلى الإضافات ، هناك أيضًا ميزات على Google Chrome تنقلك إلى المشكلة ملحق كروم لا يعمل. إذا واجهت هذه المشكلة عند إجراء تغيير على تكوينات Chrome ، فقد يكون هذا هو الحل:
افتح متصفح Google Chrome على جهاز الكمبيوتر الخاص بك. بعد ذلك ، توجه إلى الرمز المعتاد في الزاوية العلوية اليمنى. من القائمة ، حدد الإعدادات. سينقلك هذا إلى صفحة الإعدادات.
الآن تتكشف متقدم الإعدادات التي يجب أن تكون موجودة في الجانب الأيسر من الصفحة. من هناك ، اذهب إلى نظام وهنا ، قم بتعطيل مفتاح التبديل لـ استخدم تسريع الأجهزة عندما تكون متاحة.
هذا حل فعال للغاية لأنه يمكنه حل المشكلات الأخرى بالإضافة إلى المشكلة المتعلقة بالملحقات. ومع ذلك ، بدلاً من ذلك ، قد يتسبب أيضًا في حدوث مشكلات نظرًا لأن بعض البرامج تتطلب مثل هذه الميزة.
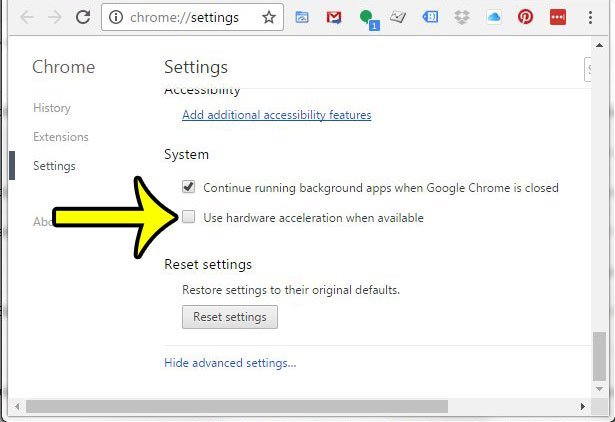
إذا لم يكن تسريع الأجهزة هو المشكلة ، فيجب أن تكون هناك ميزة أخرى ممكّنة ، أو على الأقل تكوين تم تعيينه بشكل غير صحيح على متصفحك. نظرًا لأن الإعدادات الأصلية لـ Chrome قد تم تعيينها بحيث لا تحدث أي مشاكل ، فسنضطر إلى استعادة إعدادات المصنع لإصلاح ملف ملحق كروم لا يعمل:
تمامًا كما كان من قبل ، انتقل إلى صفحة الإعدادات في Chrome من خلال التوجه إلى الرمز الموجود في الزاوية العلوية اليمنى من النافذة.
بمجرد دخولك إلى صفحة الإعدادات ، توجه إلى ملف متقدم الإعدادات مرة أخرى. هناك ، يجب أن يكون واضحًا بالفعل أنه سيتعين عليك التوجه إلى إعادة وتنظيف القطاع الثامن. سيكون هناك خياران ، لكن يجب عليك تحديدهما استعادة الإعدادات إلى الإعدادات الافتراضية الأصلية. ستكون هناك رسالة تأكيد منبثقة. ببساطة انقر فوق اعادة الضبط.
في حين أن هذا قد يحل مشكلة الامتدادات الخاصة بك ، فإنه لا يضمن أنك ستتمكن من العمل بشكل طبيعي مرة أخرى. وذلك لأن بعض الوظائف قد تتوقف عن الوجود بعد إعادة ضبط الإعدادات. لذا تأكد من توخي الحذر عند استخدام هذا الحل.
إذا كنت لا ترغب في إعادة تعيين الإعدادات من أجل حل المشكلة مع ملحق كروم لا يعمل، فربما يكون أفضل رهان لك هو تحديث Chrome بدلاً من ذلك. بهذه الطريقة ، لن تواجه عواقب استعادة كل شيء من البداية. إليك كيف يمكنك القيام بذلك:
خيارك الأول هو استخدام القائمة التي كنت تستخدمها حتى الآن للحلول المختلفة. ما عليك سوى النقر فوق الرموز ثلاثية النقاط ، وتحديد المساعدة، ثم انقر على حول Google Chrome. باستخدام هذا ، سيقوم Chrome تلقائيًا بالبحث عن التحديثات وتثبيتها في حالة وجود أي تحديثات.
يمكنك أيضًا استخدام أمر حيث ستدخل "chrome: // settings / help"في شريط البحث في Chrome حتى تتمكن من الوصول إلى صفحة المساعدة على الفور. مرة أخرى ، ستكون العملية تلقائية ، ما عليك سوى إعادة تشغيل Chrome بمجرد تثبيت التحديث.
على الرغم من أننا قلنا أن هذا خيار أكثر ملاءمة إذا كنت تريد تجنب العواقب ، فهذا لا يعني أنه لن تكون هناك أية مشاكل. على الأكثر ، لن تتمكن من التكيف بسرعة مع التحديثات ، ولكن لا ينبغي أن تكون مشكلة على المدى الطويل.
أخيرًا وليس آخرًا ، لدينا خيار إعادة تثبيت متصفح Chrome. يمكن اعتبار إعادة تثبيت Chrome مزيجًا من إعادة تعيين الإعدادات أثناء تحديث Chrome. هذا لأن الإعدادات ستعود إلى ما كانت عليه في الأصل ، بينما ستحصل في نفس الوقت على أحدث إصدار من Chrome.
يمكنك إعادة تثبيت Chrome ببساطة عن طريق إلغاء تثبيته من جهاز الكمبيوتر الخاص بك. يمكنك القيام بذلك من خلال التوجه إلى الخاص بك لوحة التحكم تليها برنامج والميزات. هناك ، حدد Chrome ثم انقر فوق إلغاء التثبيت. بمجرد الانتهاء من إلغاء التثبيت ، قم بتنزيل ملف إعداد Chrome مرة أخرى بالتوجه إلى الموقع الرسمي لـ Google: https://www.google.com/chrome/
باستخدام هذا ، ستتمكن من إعادة تثبيت Chrome بنجاح ونأمل أن تحل المشكلة مع ملحق كروم لا يعمل. تذكر أن العواقب وخيمة مثل إعادة ضبط الإعدادات الخاصة بك. قد تحتاج إلى توخي الحذر عند إلغاء تثبيت Chrome إذا كانت لديك ملفات مهمة مضمنة في البرنامج.
ليس من السهل إدارة الملحقات على المتصفح. هذا صحيح بشكل خاص إذا كان لديك الكثير منها وتحتاج إلى معظمها لروتينك اليومي. لسوء الحظ ، هناك أوقات ستواجه فيها مشكلة ملحق كروم لا يعمل.
عندما يحين مثل هذا الوقت ، يجب أن تكون جاهزًا ، ويمكنك القيام بذلك من خلال قراءة جميع الحلول الواردة في هذه المقالة. نأمل أن يساعدك هذا في حل مشكلتك الحالية وحتى مع المشكلات التي يمكن أن تنشأ في المستقبل.
اترك تعليقا
تعليق
مقالات ساخنة
/
مثير للانتباهممل
/
بسيطصعبة
:شكرا لك! إليك اختياراتك
Excellent
:تقييم 4.6 / 5 (مرتكز على 92 التقييمات)