

الخطوة 1. قم بتنزيل وتثبيت وتشغيل FoneDog Screen Recorder على جهاز الكمبيوتر الذي يعمل بنظام Windows أو Mac. بعد ذلك، ستظهر نافذة منبثقة توضح الاختلافات بين النسخة التجريبية المجانية والنسخة المسجلة. يمكنك إغلاق النافذة المنبثقة للاستمتاع بالتجربة المجانية أولاً.
الخطوة 2. إذا كنت ترغب في الاستمتاع بالميزات الكاملة، فما عليك سوى النقر فوق "اشتر الآن" للحصول على ترخيص لفتح جميع القيود. ستتلقى رسالة بريد إلكتروني تحتوي على رمز التسجيل وتفاصيل الطلب مباشرة بعد شراء الترخيص.
نصيحة: يمكنك النقر فوق "غير مسجل" في الجزء العلوي الأيمن من الواجهة لعرض نافذة التسجيل.
الخطوة 3. بعد ذلك، ارجع إلى البرنامج وأدخل عنوان بريدك الإلكتروني ورمز التسجيل (الذي يساوي مفتاح الترخيص) في الأعمدة المقابلة ثم انقر فوق "تسجيل".
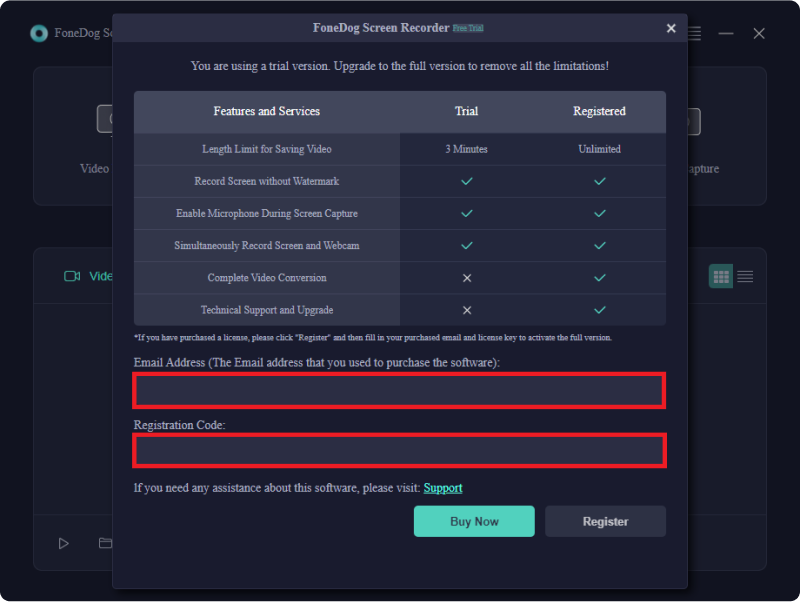
ملحوظة: يرجى استخدام عنوان البريد الإلكتروني الذي قمت بملئه عند شراء الترخيص.
لقد نجحت الآن في إزالة جميع القيود ويمكنك البدء في الاستمتاع بالميزات الكاملة.
تخصيص إعدادات
قبل تسجيل مقطع فيديو أو صوت، يمكنك تخصيص الإعدادات العامة للتسجيلات أولاً.
1. الاعدادات العامة
حدد أو قم بإلغاء تحديد المربع الموجود بجوار "إظهار تأثيرات المؤشر" لاختيار ما إذا كنت تريد إظهار حركات المؤشر وتأثيراته أثناء التسجيل.
يمكنك ضبط إعداد الإخراج من الإعدادات العامة لتلبية احتياجاتك:
جودة الفيديو/جودة الصوت: عالية أو متوسطة أو منخفضة.
تنسيق الفيديو: MP4، MOV، M4V، أو GIF.
تنسيق الصوت: MP3، M4V، WMA، CAF، FLAC، OGG، أو OPUS.
تنسيق لقطة الشاشة: PNG أو JPEG.
يمكنك أيضًا اختيار موقع التنزيل لمقاطع الفيديو والتسجيلات الصوتية ولقطات الشاشة.

2. اختصارات لوحة المفاتيح
يحتوي البرنامج على العديد من مفاتيح الاختصار لمساعدة المستخدمين على إجراء بعض العمليات البسيطة. تحقق من اختصارات لوحة المفاتيح الافتراضية من "اختصارات لوحة المفاتيح". يمكنك أيضًا تعديلها لتعيين الاختصارات الخاصة بك.
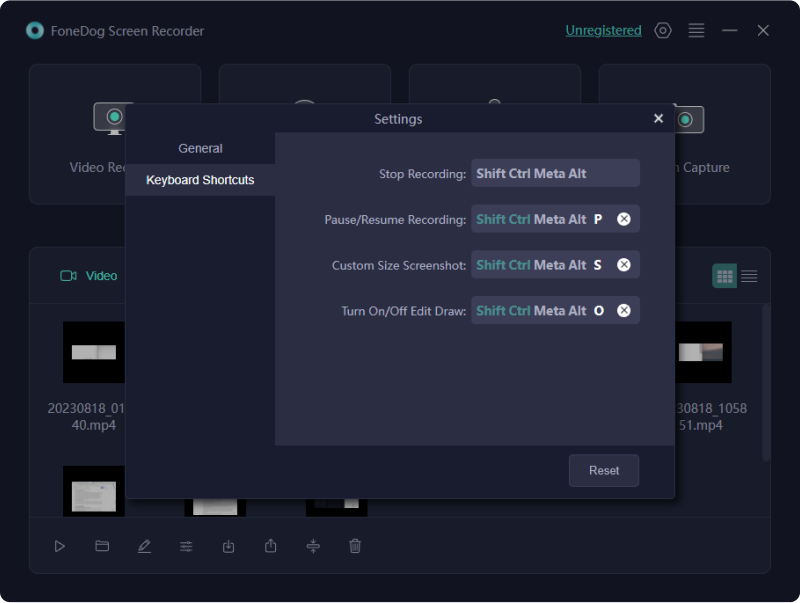
كيفية تسجيل الشاشة
الخطوة 1. قم بتشغيل البرنامج واختر مسجل الفيديو
قم بتشغيل FoneDog Screen Recorder على جهاز الكمبيوتر الخاص بك. من الواجهة الرئيسية، انقر فوق "مسجل الفيديو".

الخطوة 2. تخصيص منطقة التسجيل
يمكنك تسجيل الشاشة فقط عن طريق اختيار "الشاشة فقط" أو تسجيل الشاشة وكاميرا الويب في نفس الوقت عن طريق النقر على "الشاشة والكاميرا".
نصيحة: عند اختيار "الشاشة والكاميرا"، سيكتشف البرنامج كاميرا الويب الخاصة بك. إذا كنت لا ترى كاميرا الويب الخاصة بك، فانقر فوق "إعادة الفحص" للمحاولة مرة أخرى.
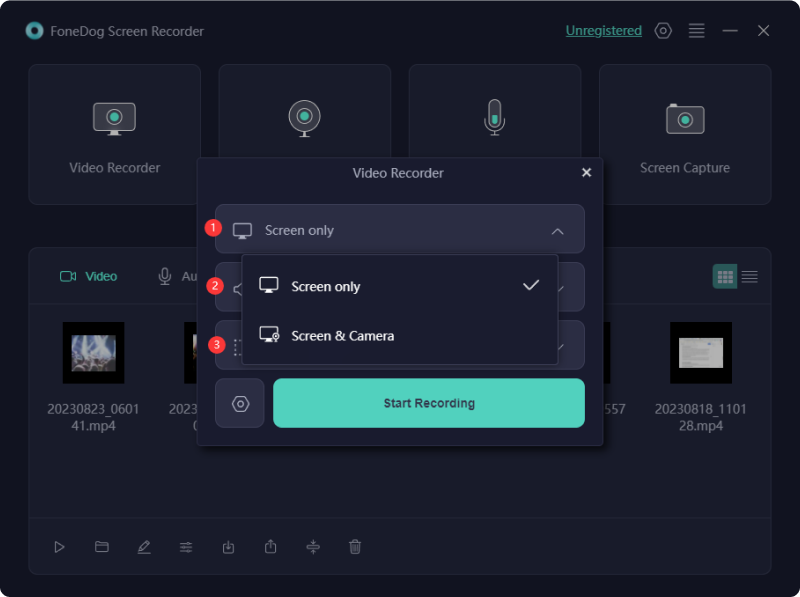
ثم انقر لتحديد منطقة التسجيل: ملء الشاشة، أو النافذة، أو الحجم المخصص.

الخطوة 3. ضبط إعدادات الصوت
ثم عليك أن تختار ما إذا كنت تريد تسجيل الصوت أم لا. انقر فوق "صوت النظام والميكروفون" لتسجيل الأصوات من النظام والميكروفون في نفس الوقت. يمكنك أيضًا النقر فوق "الميكروفون" أو "صوت النظام" لتسجيل صوت واحد فقط.
إذا كنت لا ترغب في تسجيل أي أصوات، فما عليك سوى اختيار "لا شيء".

الخطوة 4. ابدأ شاشة التسجيل
الآن، انقر فوق "بدء التسجيل" لبدء التقاط شاشتك.
نصيحة: إذا اخترت "نافذة" كمنطقة للتسجيل، فستنبثق نافذة ويمكنك رؤية عدة نوافذ من البرامج. ما عليك سوى النقر على النافذة التي تريدها، وسيكتشف البرنامج النافذة تلقائيًا.

أثناء التسجيل، سترى شريط أدوات عائمًا به أدوات التعليقات التوضيحية وبعض الأزرار الأخرى.
انقر فوق الزر "تحرير" وستتمكن من تحديد اللون الذي تريد أن تكون عليه التعليقات التوضيحية واستخدام أدوات التعليقات التوضيحية مثل الخط والدائرة والمستطيل والمثلث والسهم والنص والفرشاة والممحاة. هناك أيضًا أزرار التراجع والإعادة والتنظيف لتسهيل عملية التعليق التوضيحي.
وبصرف النظر عن أدوات التعليقات التوضيحية، هناك أزرار لتشغيل كاميرا الويب أو التقاط لقطات الشاشة أثناء التسجيل.
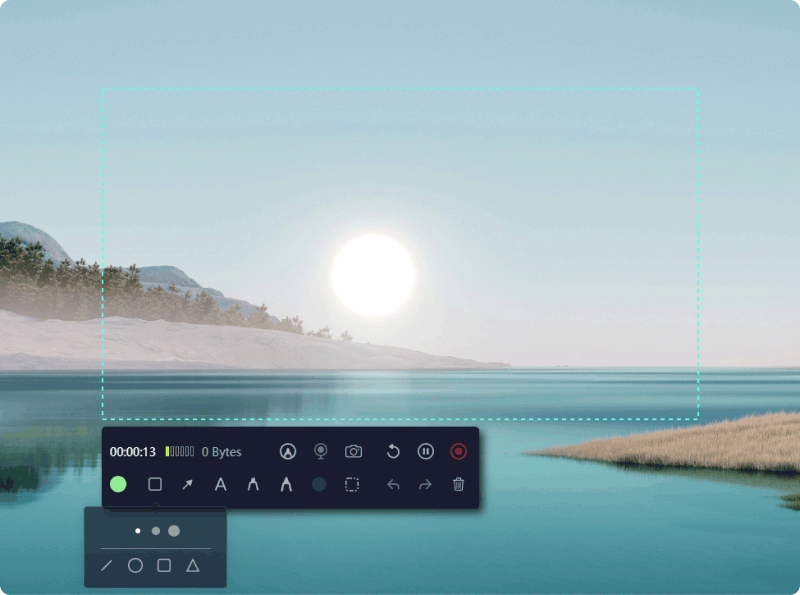
الخطوة 5. إيقاف تسجيل الشاشة
اضغط على زر التوقف الأحمر لإنهاء التسجيل. بعد ذلك، سيتم حفظ ملف التسجيل على جهاز الكمبيوتر الخاص بك.
إذا كنت تريد فقط إيقاف التسجيل مؤقتًا، فيمكنك النقر فوق الزر "إيقاف مؤقت" والنقر عليه مرة أخرى عندما تكون مستعدًا للاستئناف. يمكنك أيضًا النقر فوق الزر "إعادة التشغيل" لمسح التسجيل السابق والبدء من جديد.

كيفية تسجيل كاميرا الويب
الخطوة 1. قم بتشغيل البرنامج واختر Webcam Recorder.
قم بتشغيل FoneDog Screen Recorder على جهاز الكمبيوتر الخاص بك. ثم انقر فوق "مسجل كاميرا الويب" من الواجهة الرئيسية.
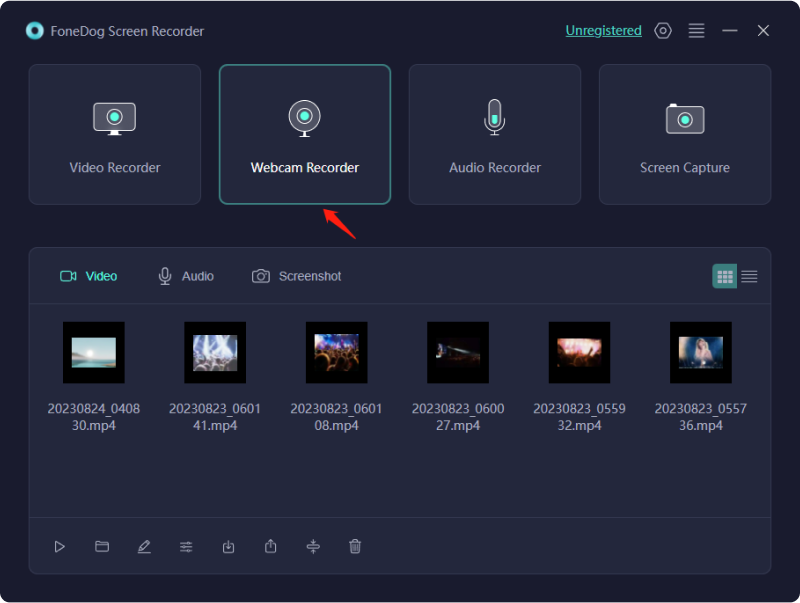
الخطوة 2. تخصيص إعدادات الصوت
اختر "صوت النظام والميكروفون" لتسجيل الأصوات من النظام والميكروفون في نفس الوقت. يمكنك أيضًا تحديد "الميكروفون" أو "صوت النظام" إذا كنت تريد تسجيل صوت واحد.
إذا كنت تريد تسجيل كاميرا الويب بدون صوت، فما عليك سوى اختيار "لا شيء".
ثم حدد كاميرا الويب الخاصة بك. إذا كنت لا ترى كاميرا الويب الخاصة بك، فانقر فوق "إعادة الفحص" لاكتشافها مرة أخرى.
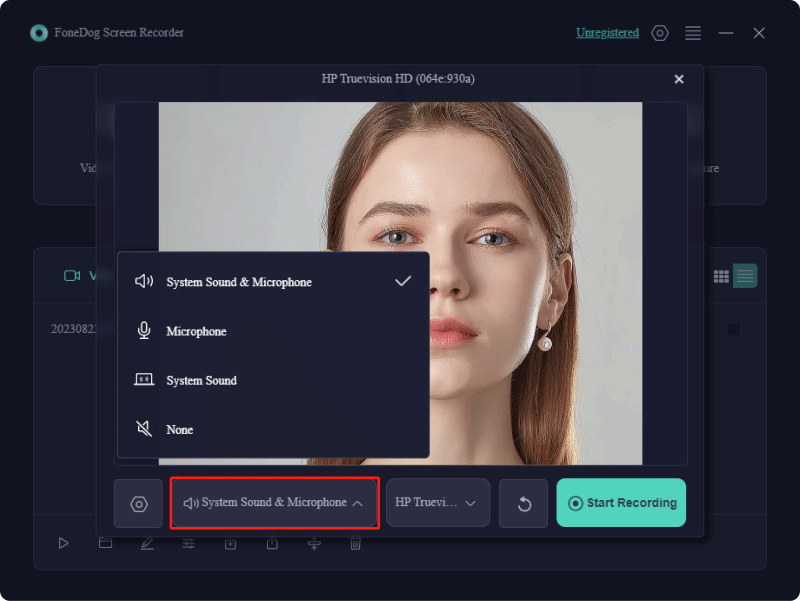
الخطوة 3. ابدأ تسجيل كاميرا الويب
عند الانتهاء من الإعدادات المخصصة، انقر فوق "بدء التسجيل".
توجد لوحة إعداد في الجزء السفلي الأيمن من نافذة التسجيل. يمكنك التقاط لقطات شاشة أثناء التسجيل من خلال النقر على الزر الموجود على شكل كاميرا.
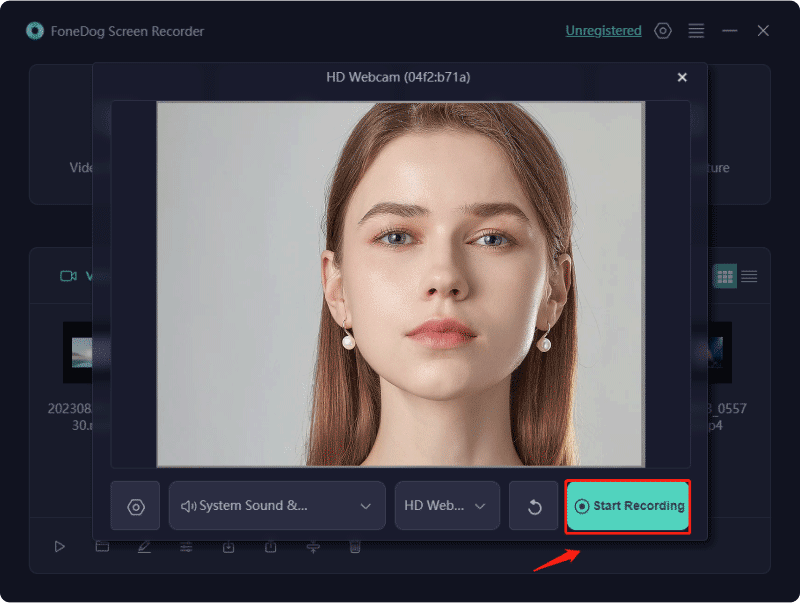
الخطوة 4. أوقف تسجيل كاميرا الويب
انقر فوق زر التوقف الأحمر لإيقاف التسجيل. هناك أيضًا أزرار لإعادة تشغيل التسجيل أو إيقافه مؤقتًا.
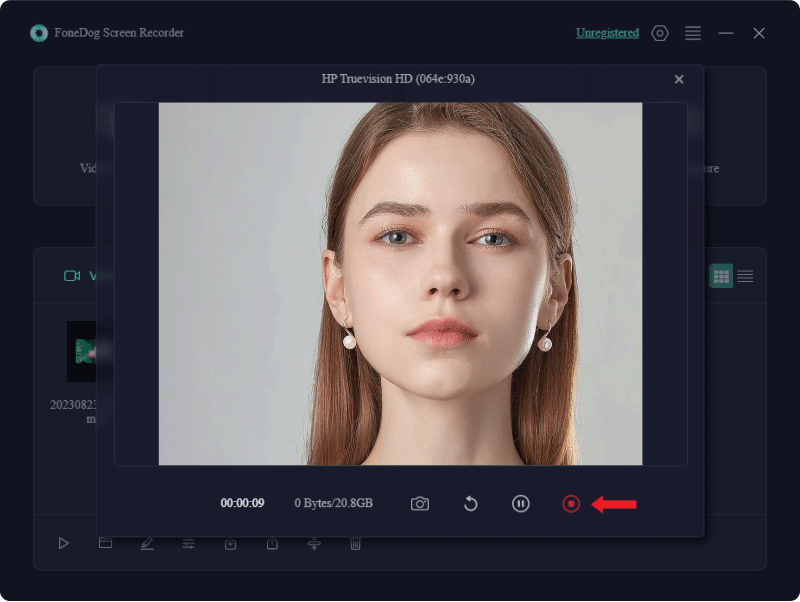
كيفية تسجيل الصوت
الخطوة 1. قم بتشغيل البرنامج واختيار مسجل الصوت
انقر فوق "مسجل الصوت" من الواجهة الرئيسية لبرنامج FoneDog Screen Recorder.
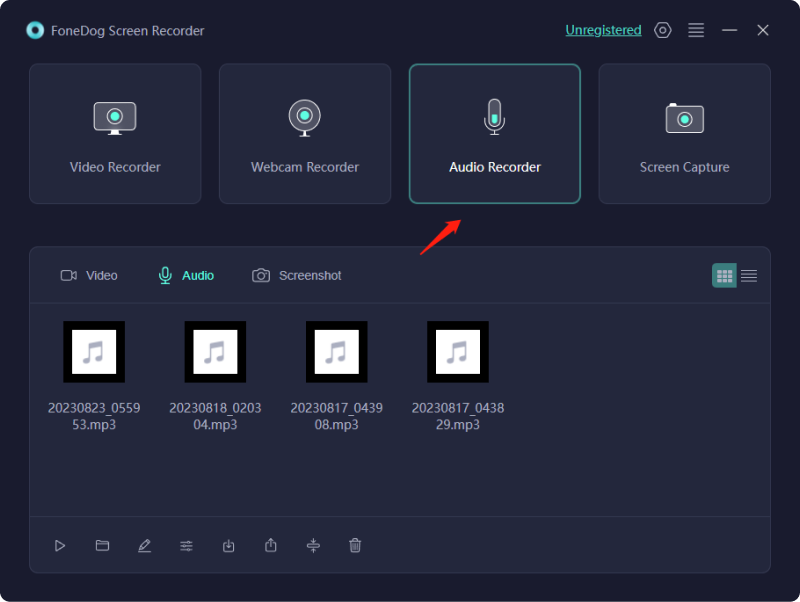
الخطوة 2. تخصيص إعدادات الصوت
حدد "صوت النظام والميكروفون" لتسجيل الأصوات من النظام والميكروفون في نفس الوقت. لتسجيل صوت واحد فقط، اختر "الميكروفون" أو "صوت النظام".
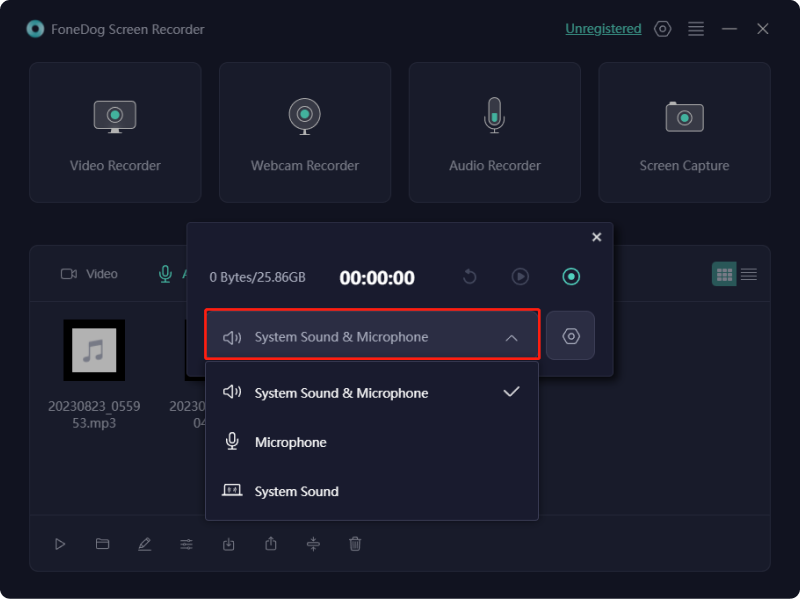
الخطوة 3. ابدأ تسجيل الصوت
انقر فوق الزر الأخضر الموجود على الجانب الأيمن لبدء التسجيل.

الخطوة 4. توقف عن تسجيل الصوت
اضغط على زر التوقف الأحمر لإنهاء التسجيل. يمكنك أيضًا النقر فوق الزر "إيقاف مؤقت" ثم النقر فوق الزر نفسه مرة أخرى عندما تكون مستعدًا لمواصلة التسجيل. إذا قمت بالنقر فوق الزر "إعادة التشغيل"، فسيتم مسح التسجيل السابق وسيبدأ البرنامج في التسجيل مرة أخرى.
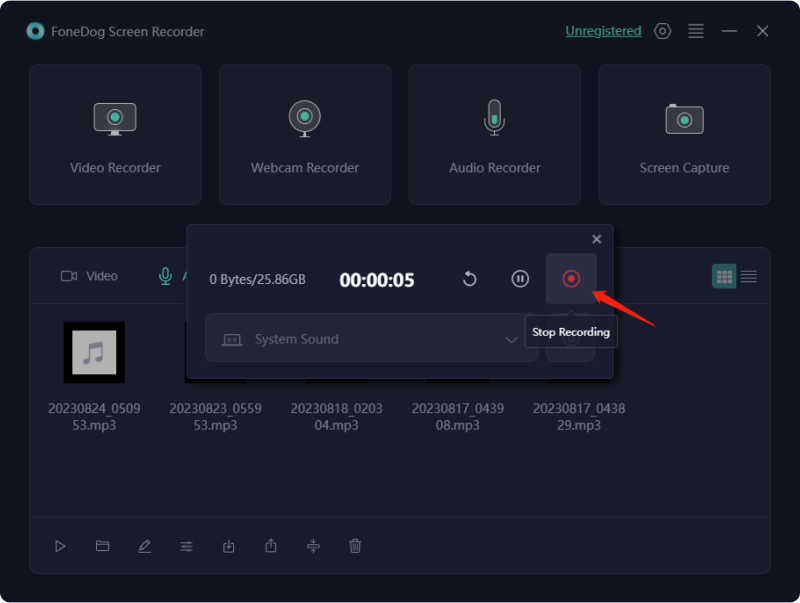
كيفية التقاط لقطات الشاشة
الخطوة 1. قم بتشغيل البرنامج واختر Screen Capture
من الواجهة الرئيسية للبرنامج، انقر فوق "التقاط الشاشة".
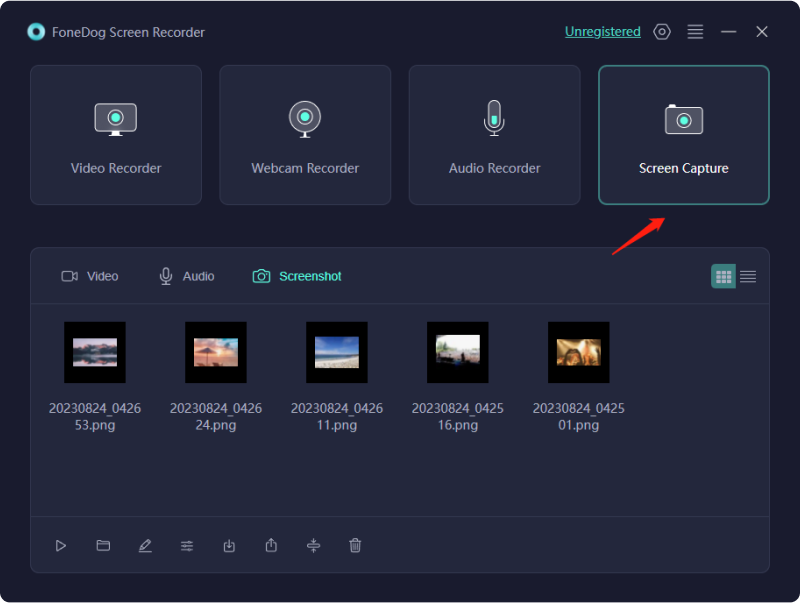
الخطوة 2. حدد منطقة الالتقاط
انقر فوق "حجم مخصص". بعد ذلك، اضغط باستمرار على زر الماوس الأيسر ثم اسحب المؤشر لتحديد المنطقة. عندما تحرر زر الماوس الأيسر، ستظهر لوحة تحتوي على أدوات التحرير.
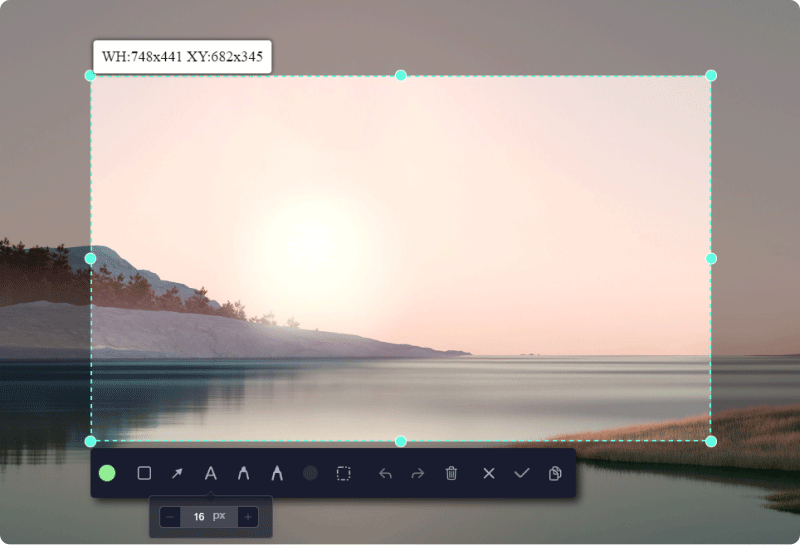
الخطوة 3. أكمل التقاط الشاشة
ما عليك سوى النقر فوق علامة الاختيار لإكمال لقطة الشاشة. وبعد ذلك، سيتم حفظ لقطة الشاشة تلقائيًا على جهاز الكمبيوتر الخاص بك.
إذا كنت تريد نسخ لقطة الشاشة إلى لوحة النقر وحفظها في نفس الوقت، فانقر فوق زر النسخ بدلاً من النقر فوق علامة الاختيار. يمكنك أيضًا النقر فوق الزر "إلغاء" لمسح لقطة الشاشة والتقاط لقطة أخرى.
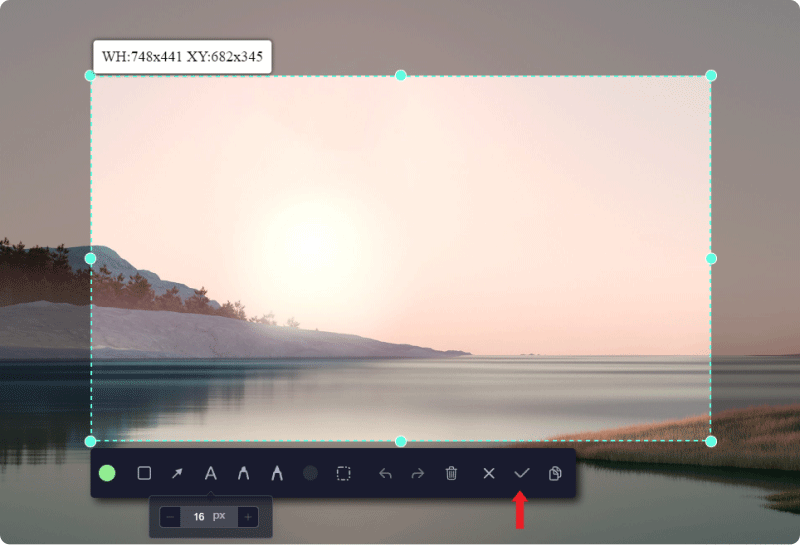
يمكنك تعديل لقطة الشاشة قبل حفظها. هناك العديد من أدوات التعليقات التوضيحية التي يمكنك استخدامها، مثل الخط والدائرة والمستطيل والمثلث والسهم والنص والفرشاة والممحاة. يمكنك اختيار لون التعليقات التوضيحية. إذا كنت بحاجة إلى تحديد تعليقات توضيحية متعددة لنقلها أو حذفها في نفس الوقت، فانقر على أيقونة المربع المنقط واستمر في الضغط على الماوس الأيسر لسحب المنطقة التي تحتوي على التعليقات التوضيحية، ثم حررها. هناك أيضًا أزرار التراجع والإعادة والتنظيف لتسهيل عملية التعليق التوضيحي.
كيفية تحرير التسجيلات
عند اكتمال التسجيل، سترى تسجيلاتك أو لقطات الشاشة على الواجهة. يتم تصنيف الملفات المحفوظة على أنها "فيديو" و"صوت" و"لقطة شاشة".
أسفل ملفات التسجيل، توجد لوحة تحتوي على بعض الأزرار لتحرير التسجيلات الخاصة بك.
وبدلاً من ذلك، انقر بزر الماوس الأيمن على التسجيل الذي تريده، واختر الإجراء المطلوب في المربع المنسدل.
