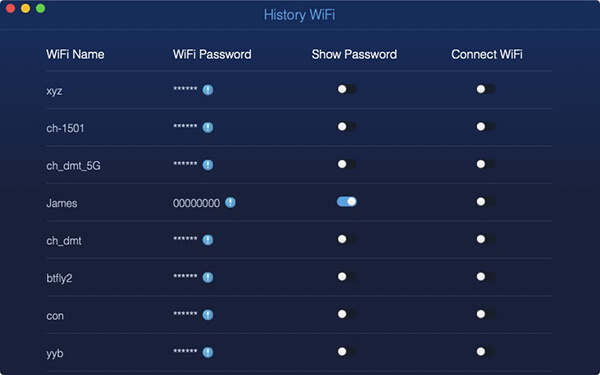نظرة عامة على PowerMyMac - Cleaner
على عكس غالبية التطبيقات الموجودة في السوق لمستخدمي Mac ، فإن السمة الأولى من PowerMyMac هو أنه لم يتم تصميمه ليكون فريدًا ومتخصصًا في حل مشكلة أو مشكلتين معينتين للمستخدمين. يعد PowerMyMac برنامجًا قويًا وشاملًا لمستخدمي Mac لأنه يحتوي على ويوفر لمستخدمي Mac جميع الوظائف التي قد تحتاجها في تطبيقه الوحيد.
هناك ثلاث وحدات رئيسية في PowerMyMac: الحالة والمنظف ومجموعة الأدوات.
الحالة
عندما تقوم بتشغيل PowerMyMac على جهاز Mac الخاص بك ، فإن الوحدة الأولى التي يمكنك رؤيتها هي الحالة. كما يوحي الاسم ، يتم استخدام الحالة لاكتشاف الحالة أثناء تشغيل Mac. في حالة الوحدة ، تتكون من ثلاثة أجزاء: وحدة المعالجة المركزية والذاكرة والقرص. سيتم تحديثه تلقائيًا ويعرض لك حالة التشغيل في كل مرة تدخل فيها هذه الصفحة. تمثل كل دائرة المهنة في الجزء المقابل بحيث يمكنك أن تلاحظ بوضوح أن الجزء الذي يشغل غالبية وحدة المعالجة المركزية والذاكرة والقرص إلى جانب الإحصائيات المدرجة أدناه.
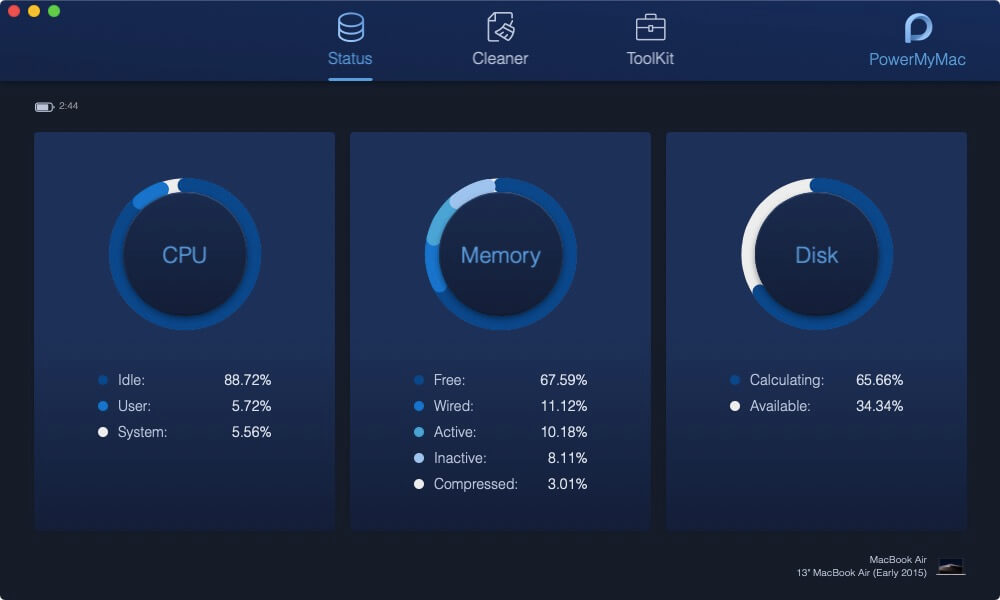
منظف
بعد ذلك ، تابع وانقر فوق الرمز الأنظف في الأعلى.
مرحبًا بك في المملكة الأنظف!
هنا ، يمكنك اختيار الملفات غير المرغوب فيها أو الملفات أو المجلدات غير الضرورية لتنظيفها بشكل انتقائي. أما بالنسبة لل السمة الثانية من PowerMyMac ، لا يوفر لك Cleaner وظيفة التنظيف لجهاز Mac الخاص بك فحسب ، بل يمنحك المزيد من البدائل لتقرير إزالة أنواع الملفات والمجلدات الموجودة على جهاز Mac الخاص بك أيضًا. بهذه الطريقة ، أنت أقل قلقًا بشأن حذف الملفات الأخرى المحتاجة عن طريق الخطأ. بالإضافة إلى ذلك ، مقارنة بالأدوات الأخرى لتنظيف Mac والتي عادةً ما تقوم بمسح جميع الملفات والمجلدات قبل تحديد العناصر لتنظيفها ، يمكنك توفير وقتك بشكل كبير إذا اخترت PowerMyMac لمساعدة جهاز Mac في التنظيف. ذلك لأن PowerMyMac يمنحك الخيار ويحتاج منك تحديد حقل معين لتنظيفه على جهاز Mac الخاص بك أولاً ؛ بعد ذلك ، سيبدأ في المسح. لذلك ، يمكنك التخلص من انتظار عملية المسح غير الضرورية والمستهلكة للوقت.
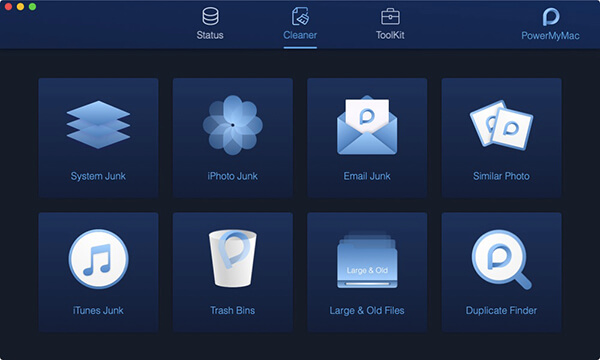
تم إدراج ثمانية خيارات للتنظيف: System Junk و iPhoto Junk و Email Junk و Same Photo و iTunes Junk و Trash Bins و Big & Old Files و Duplicate Finder.
حدد واحدًا منهم لبدء التنظيف على جهاز Mac الخاص بك الآن!
أدوات
ToolKit هو السمة الثالثة من PowerMyMac. قد تجد المزيد من المساعدة المفيدة في هذه الوحدة.
يوفر لك ToolKit أيضًا ثمانية خيارات: Uninstaller ، و Maintenance ، و Privacy ، و NTFS ، و Filemanager ، و Hide ، و Unarchiver ، و WiFi. ومع ذلك ، فإن الأدوات الثمانية لا تخدم نفس المشكلة في مجالات مختلفة. مجموعة الأدوات هي صندوق الأدوات المناسب لك. يمكنك إدارة جهاز Mac الخاص بك بسهولة وببساطة. على سبيل المثال ، يمكنك إلغاء تثبيت البرنامج بسرعة على جهاز Mac الخاص بك بنقرات بسيطة باستخدام الأداة Uninstaller. أيضًا ، يمكنك الوصول إلى تحرير الملفات أو نسخها أو حذفها من محرك الأقراص الثابتة على جهاز Mac الخاص بك باستخدام الأداة NTFS. يوفر ToolKit الوظائف غير المضمنة في Mac مثل الصيانة والوظائف العامة مثل Uninstaller نيابة عنك. بغض النظر عن الوظائف الإضافية أو العامة في ToolKit ، فهي مخصصة لمنحك تجربة استخدام أفضل على جهاز Mac الخاص بك.
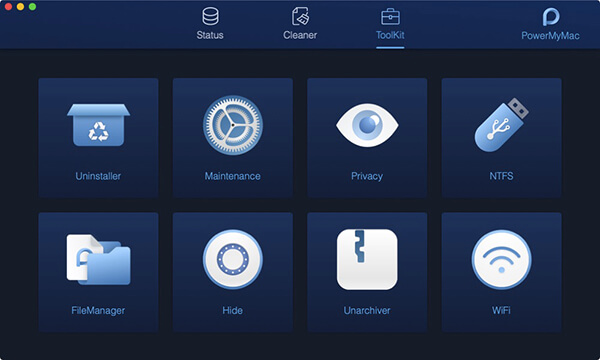
بعد الانتهاء من قراءة المقدمة الموجزة لبرنامج PowerMyMac ، إذا كنت مهتمًا بالوظائف المذكورة أعلاه ، فالرجاء الانتقال إلى موقع FoneDog الرسمي ومعرفة المزيد. سيكون هناك دليل مستخدم مفصل لكل وظيفة.
نظرة عامة على PowerMyMac - Cleaner
لا يوفر لك PowerMyMac - Cleaner وظيفة التنظيف لجهاز Mac الخاص بك فحسب ، بل يمنحك أيضًا ثمانية الخيارات: System Junk و iPhoto Junk و Email Junk و مماثلة للصور و iTunes Junk و Trash Bins و Large & Old Files و Duplicate Finder ، لتحديد إزالة أنواع الملفات والمجلدات الموجودة على جهاز Mac أيضًا. وبهذه الطريقة ، فإنه يجعلك أقل قلقًا بشأن حذف الملفات الأخرى المحتاجة عن طريق الخطأ بالإضافة إلى توفير وقت المسح بشكل كبير قبل التنظيف.
هناك نظرة عامة حول PowerMyMac - Cleaner. يرجى تنزيل PowerMyMac وتثبيته أولاً وقراءة المقدمات أدناه لمعرفة كيفية تنظيف الملفات والمجلدات غير الضرورية على جهاز Mac الخاص بك.
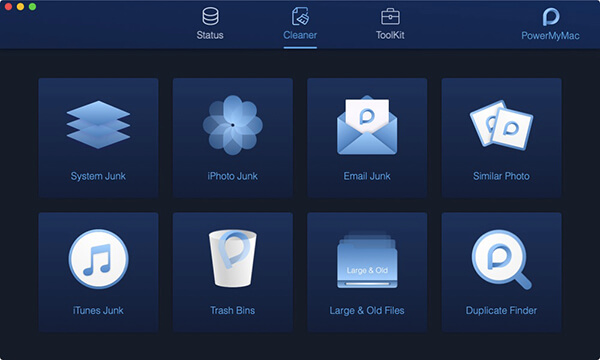
نظام غير المرغوب فيه
تم تصميم System Junk لتنظيف ملفات النظام غير المرغوب فيها مثل ذاكرة التخزين المؤقت للنظام وذاكرة التخزين المؤقت للتطبيق وسجلات النظام وسجلات المستخدم والترجمة ، وذلك لتحسين الأداء وإخلاء مساحة التخزين على جهاز Mac.
الخطوة 1. تحقق من حالة Mac
قم بتشغيل البرنامج وتحقق من النظام الحالة على الواجهة الرئيسية.
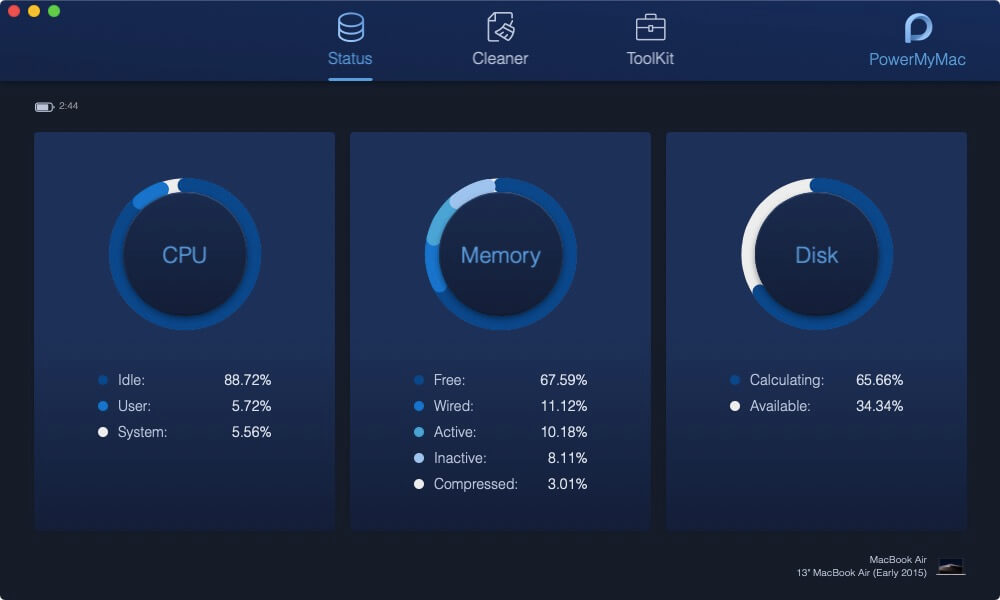
الخطوة 2. اختر System Junk
انقر على منظف زر ، ثم سترى نظام غير المرغوب فيه .
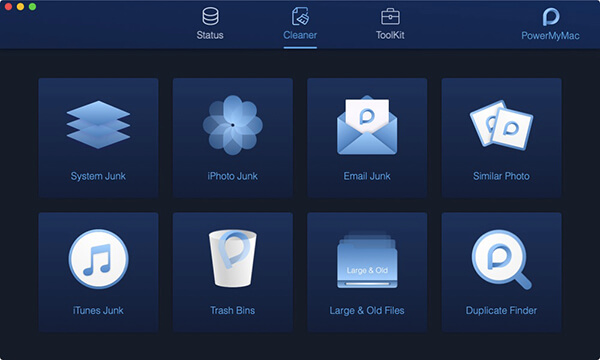
الخطوة 3. فحص ملفات النظام غير المرغوب فيها
انقر فوق System Junk وابدأ في تفحص ذاكرة التخزين المؤقت للنظام وذاكرة التخزين المؤقت للتطبيق وغير ذلك من ملفات النظام غير الهامة على جهاز Mac الخاص بك. في الدائرة اليسرى ، يمكنك رؤية مسار المسح.
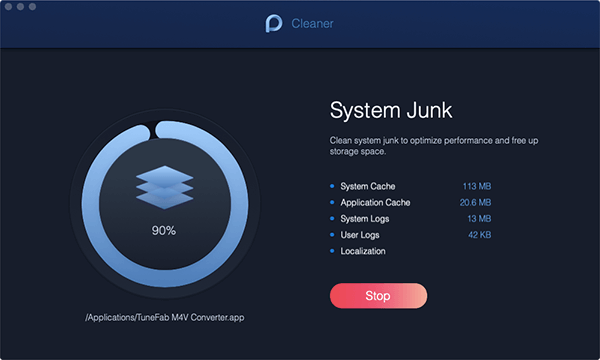
الخطوة 4. عرض النتائج
مشاهدة الطلب العناصر. إذا لزم الأمر ، يمكنك أيضًا الرجوع إلى الصفحة السابقة إلى إعادة الفحص .
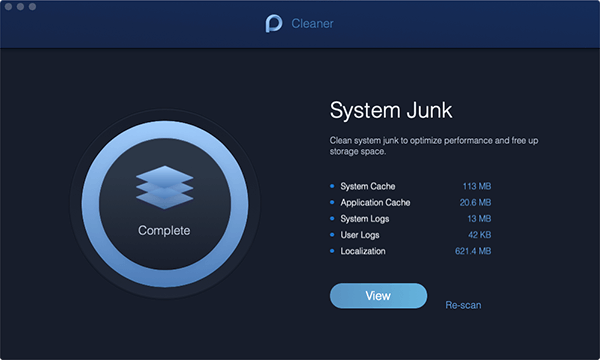
الخطوة 5. حدد الملفات
حدد ملفات النظام التي تريدها وقم بحذفها.
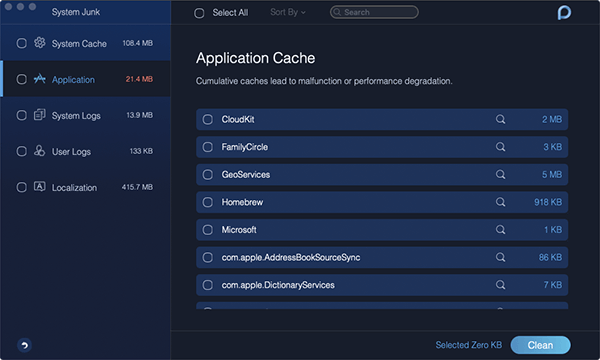
الخطوة 6. تنظيف ملفات النظام غير الهامة
انقر على نظيف زر لحذف ملفات النظام غير المرغوب فيه على ماك. سيتم حذف جميع الملفات غير الضرورية.
ملاحظة : إذا لزم الأمر ، قد تحتاج إلى إدخال كلمة المرور الخاصة بك.
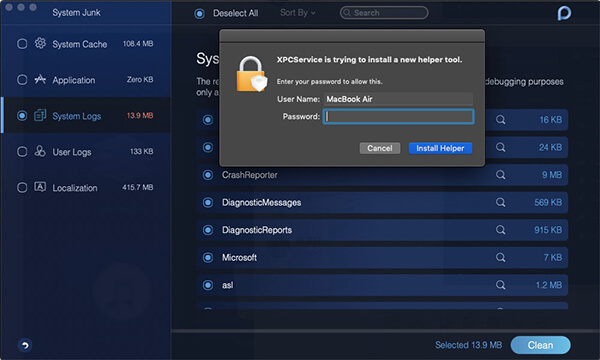
الخطوة 7. قم بالتأكيد
الرجاء الضغط على أكد زر بعد النقر فوق تنظيف. ثم تحلى بالصبر وانتظر عملية التنظيف.
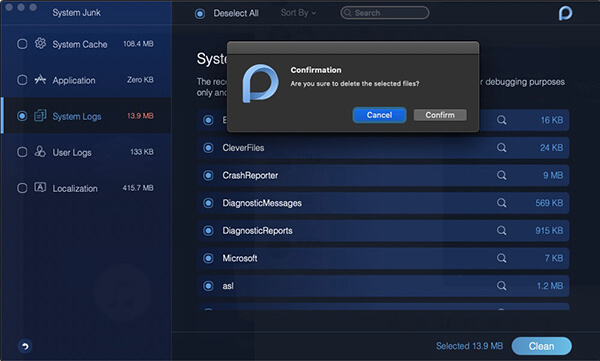
iPhoto Junk
يميل iPhoto Junk إلى تقليل حجم مكتبة الصور الخاصة بك على Mac عن طريق تنظيف ذاكرة التخزين المؤقت للصور غير المجدية.
الخطوة 1. انقر فوق iPhoto Junk
انقر iPhoto Junk in منظف .
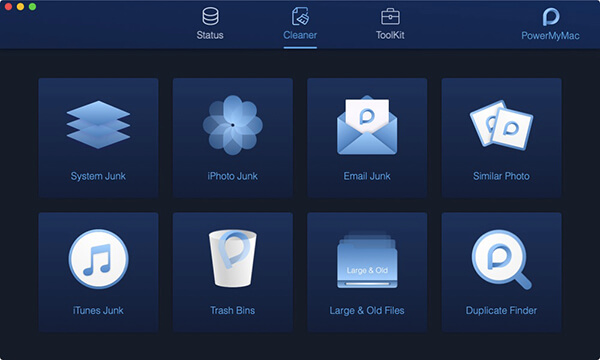
الخطوة 2. مسح الصور ضوئيًا على جهاز Mac
امسح الصور على جهاز Mac الخاص بك أولاً بالضغط على زر Scan في الصفحة الرئيسية لـ iPhoto Junk.
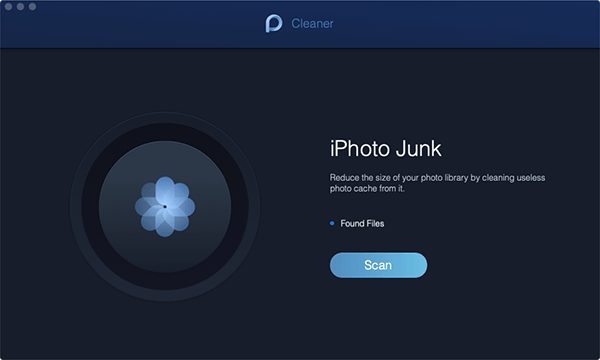
ملاحظة : إذا كانت هذه هي المرة الأولى التي يتم فيها مسح الصور ضوئيًا على جهاز Mac ، فأنت مطالب بالسماح لـ PowerMyMac بالوصول إلى البيانات الموجودة على جهاز Mac.
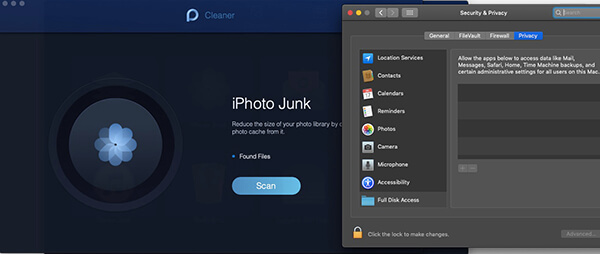
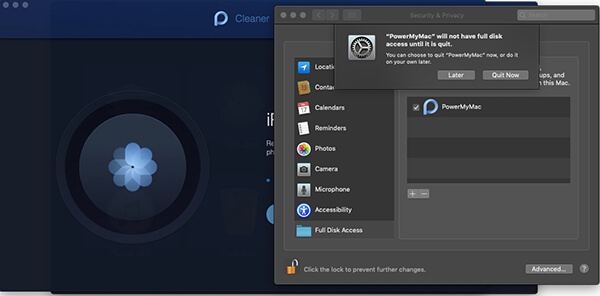
الخطوة 3. عرض الصور
بعد المسح ، اضغط على الزر "عرض" لمراجعة نتائج المسح.
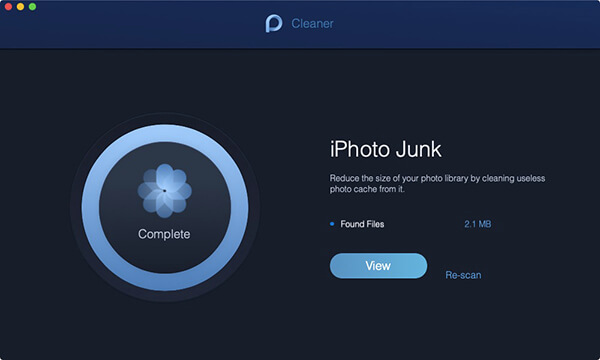
الخطوة 4. اختر الصورة لتنظيفها
قم بمعاينة الصور واختيار الصور التي تريد إزالتها.
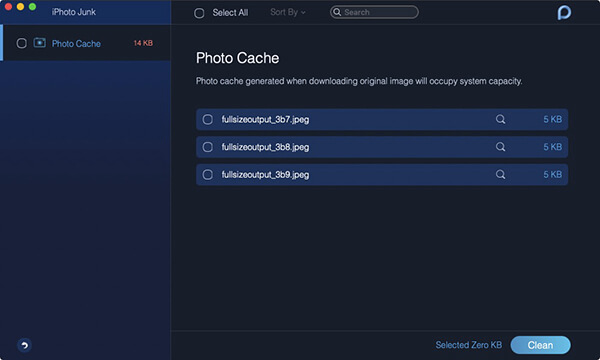
الخطوة 5. تنظيف الصور
اضغط على نظيف زر لتنظيف الصور المحددة.
الخطوة 6. تأكيد للتنظيف
اضغط على أكد على النافذة المنبثقة وانتظر عملية التنظيف لاحقًا.
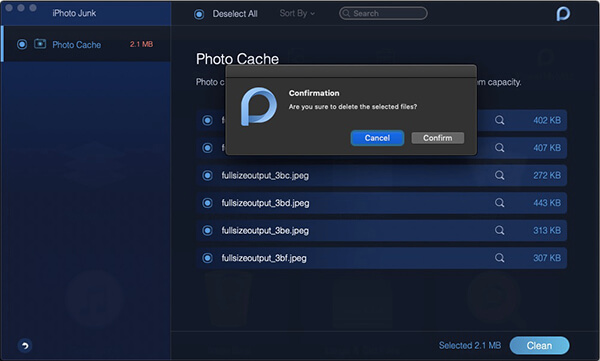
بعد التنظيف ، لن تعرض صفحة العرض العناصر التي اخترت إزالتها الآن.
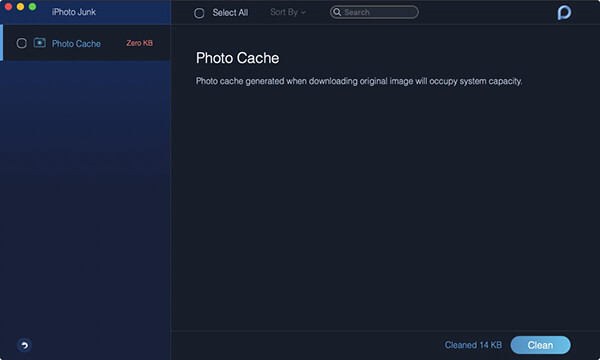
إرسال بريد إلكتروني غير هام
يتم استخدام البريد الإلكتروني غير الهام لإزالة النسخ المحلية من تنزيلات البريد الإلكتروني والمرفقات المحفوظة في مساحة القرص.
الخطوة 1. حدد البريد الإلكتروني غير الهام
بعد التحقق من حالة جهاز Mac الخاص بك ، حدد إرسال بريد إلكتروني غير هام in منظف .
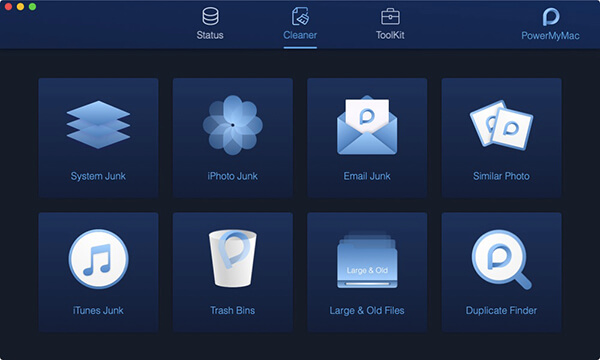
الخطوة 2. مسح البريد الإلكتروني غير الهام
اضغط على تفحص الزر ، سيقوم PowerMyMac بفحص جميع رسائل البريد الإلكتروني غير المرغوب فيها على جهاز Mac الخاص بك.
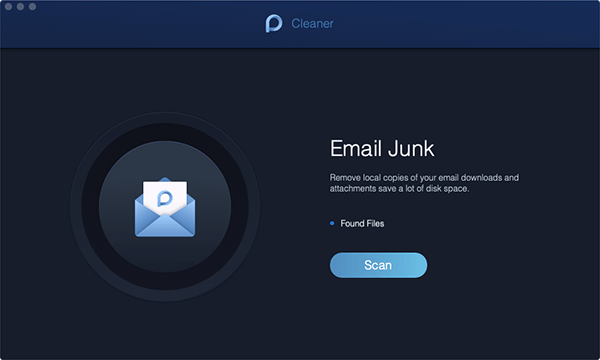
الخطوة 3. عرض النتائج
عندما تكون الدائرة ممتلئة باللون الأزرق ، يكتمل المسح. اعرض نتائج مسح البريد الإلكتروني غير الهام عبر ملف مشاهدة الطلب .
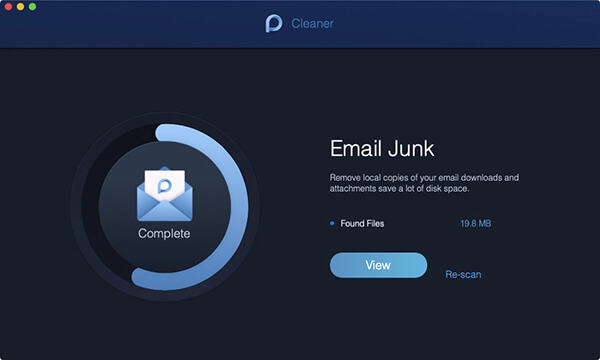
الخطوة 4. اختر ملفات البريد الإلكتروني لتنظيفها
سيتم عرض فئتين في البريد الإلكتروني في العمود الأيمن: ذاكرة التخزين المؤقت للبريد الإلكتروني و مرفق البريد الالكتروني.
اختر واحدًا منهم وسيتم سرد ملفاتهم على اليمين.
الخطوة 5. تنظيف الملفات
اضغط على نظيف على الزر الأيمن بعد اختيار الملفات المراد إزالتها.
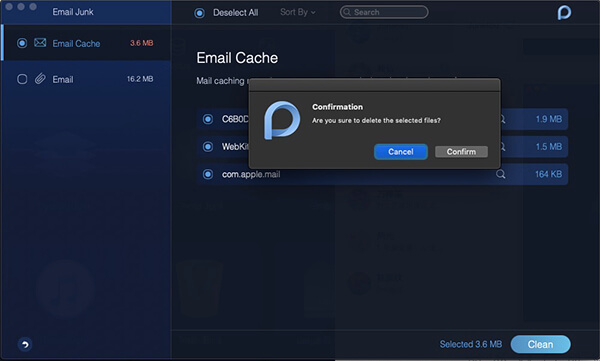
الخطوة 6. تأكيد
اضغط على أكد زر إذا كنت متأكدًا من حذف الملفات المحددة.
صور مماثلة
مماثل Photo هو مدير صور جيد لمساعدتك في العثور على الصور المشابهة وتنظيفها على جهاز Mac الخاص بك. إنه نوع من وجود الوظيفة في Duplicate Finder. ومع ذلك ، بخلاف Duplicate Finder الذي يمكنه اكتشاف المستندات المكررة والوسائط وأنواع أخرى من الملفات ، فإن مماثلة Photo متخصصة في اكتشاف الصور المماثلة.
الخطوة 1. اختر صورة مماثلة
انقر على منظف وحدة واختيار صور مماثلة .
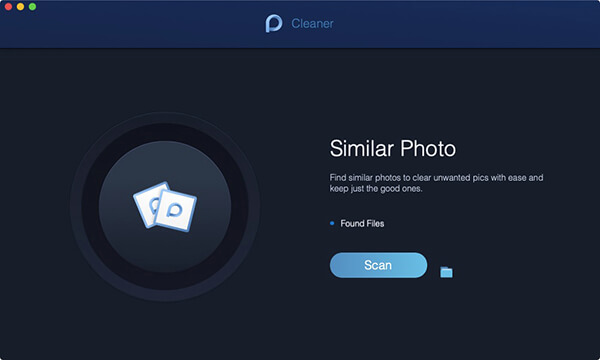
الخطوة 2. مسح الصور ضوئيًا على جهاز Mac
اضغط على تفحص زر على الشاشة. يبدأ في التعرف على الصور المتشابهة واكتشافها على جهاز Mac الخاص بك.
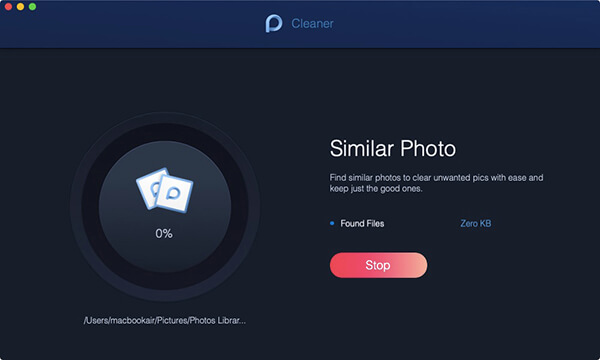
الخطوة 3. عرض نتائج المسح
بعد المسح ، يمكنك ذلك رأي الصور المتشابهة على الجانب الأيسر. على اليمين ، انقر فوق الصور والمعاينة.
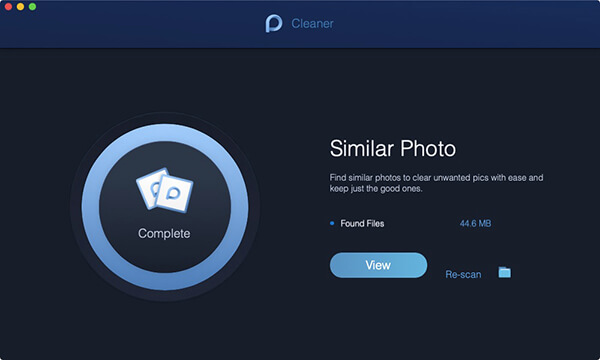
الخطوة 4. اختر صور مماثلة لتنظيفها
ضع علامة على الصور المماثلة للتنظيف.
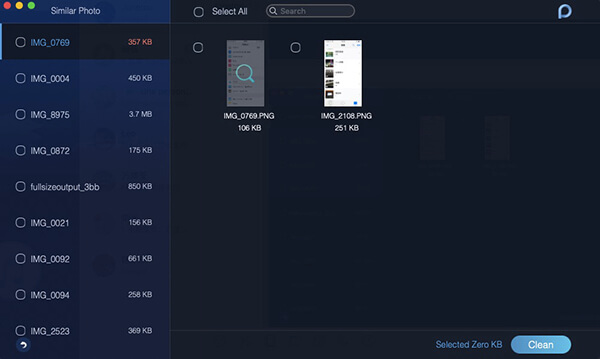
يمكنك أن تقرر حجز أي واحد بعد معاينتها.
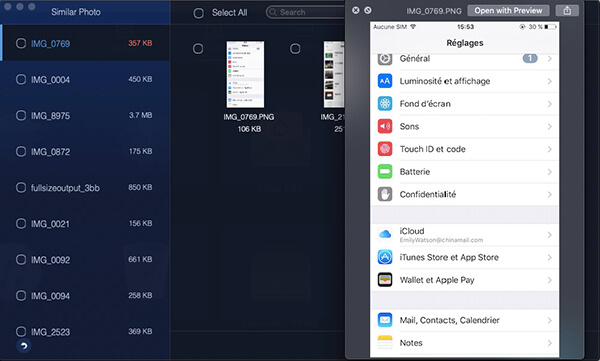
الخطوة 5. تنظيف الصور المتشابهة
اضغط على نظيف الزر الموجود في الزاوية اليمنى السفلية لتنظيف صورك المشابهة.
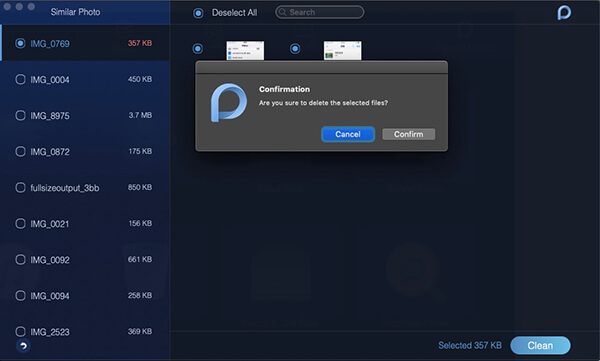
الخطوة 6. تأكيد للتنظيف
أكد وتأكد من تنظيف تلك الصور المتشابهة المحددة. يعتمد وقت التنظيف على حجم صورك المماثلة.
iTunes Junk
يساعدك iTunes Junk على تنظيف النسخ الاحتياطية وحزم التثبيت من البيانات الموجودة على أجهزة iOS وإزالة التنزيلات الفاسدة من iTunes.
الخطوة 1. قم بتشغيل Mac Cleaner
بعد تنزيل Mac Cleaner وتشغيله على جهاز Mac الخاص بك ، يمكنك رؤية ثلاث وحدات رئيسية على الصفحة الرئيسية: الحالة , منظف و أدوات .
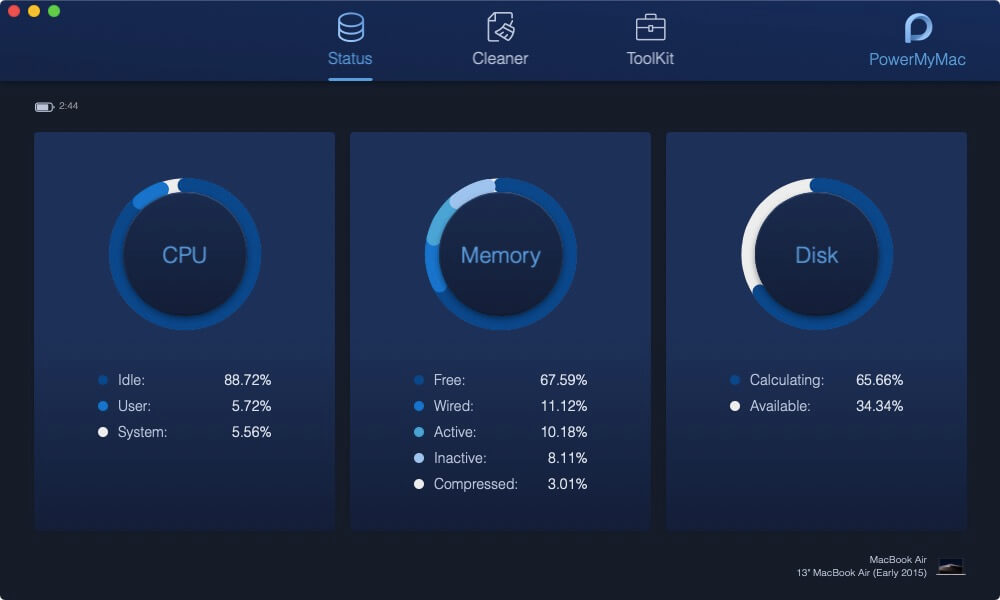
الخطوة 2. حدد المنظف
منظف يوفر لك وظيفة التنظيف للنظام والصور والبريد الإلكتروني والتطبيقات والملفات والمجلدات الأخرى على جهاز Mac الخاص بك.
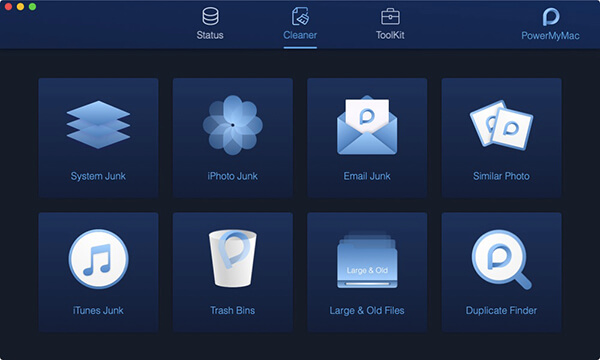
الخطوة 3. اختر iTunes Junk
اختار iTunes Junk وتعرف على كيفية تنظيف ملفات iTunes غير المرغوب فيها على جهاز Mac الخاص بك لجعل جهاز Mac يعمل بشكل أسرع.
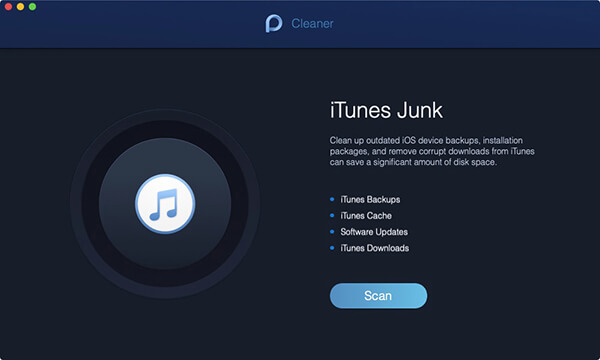
الخطوة 4. مسح iTunes Junk
بعد النقر على صفحة iTunes Junk ، اضغط على تفحص الزر وابدأ في مسح جميع النسخ الاحتياطية لـ iTunes وذاكرة التخزين المؤقت والتحديثات والتنزيلات على جهاز Mac الخاص بك.
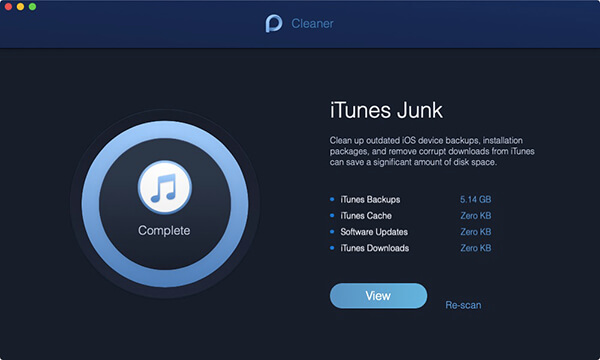
الخطوة 5. اختر الملفات لتنظيفها
عند اكتمال الفحص ، يرجى عرض الملفات الموجودة في iTunes من خلال ملف مشاهدة الطلب زر. على اليسار توجد فئات ملفات iTunes وملفاتها التفصيلية على اليمين. اختر الملفات التي تريد تنظيفها.
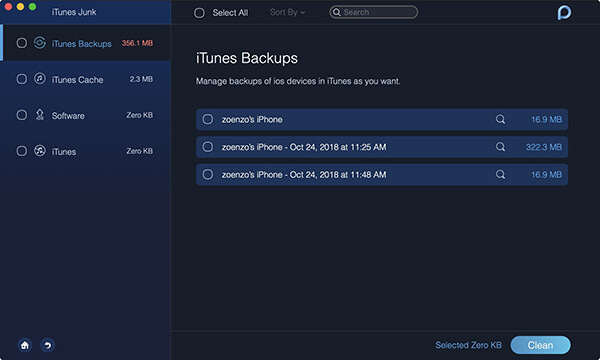
الخطوة 6. انقر فوق الزر "تنظيف"
نظرًا لأنك اخترت الملفات في iTunes ، انقر فوق نظيف زر في الجزء السفلي الأيمن لتنفيذ التنظيف.
الخطوة 7. أكد اختيارك
ستكون هناك نافذة منبثقة تسمى تأكيد يحضر. الرجاء الضغط على أكد زر إذا كنت متأكدًا من حذف الملفات المحددة ؛ خلاف ذلك ، الرجاء الضغط على إلغاء زر والعودة إلى الصفحة السابقة.
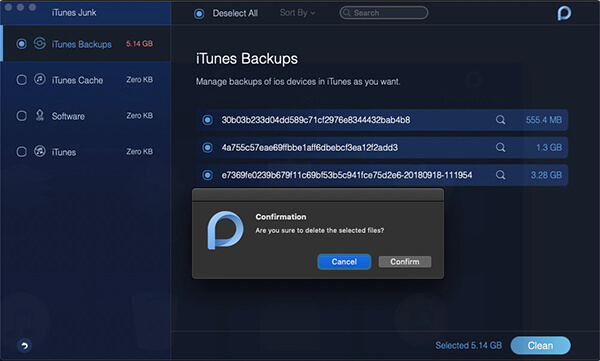
تتم إزالة ملفات iTunes الخاصة بك. يرجى التحلي بالصبر وانتظار عملية التنظيف.
سلال المهملات
يمكنك الوصول إلى إفراغ سلة المهملات المتوفرة بالكامل على جهاز Mac الخاص بك من أجل توفير مساحة.
الخطوة 1. انقر فوق "سلة المهملات"
انقر على سلال المهملات رمز في منظف .
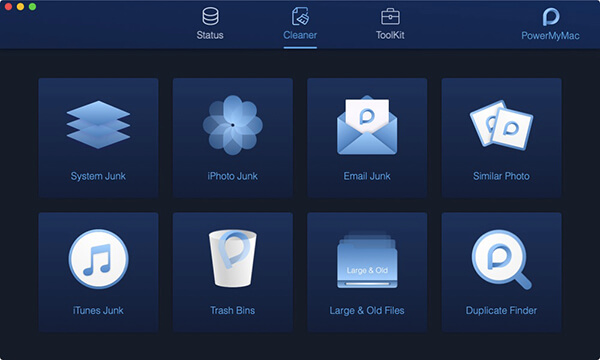
الخطوة 2. فحص الملفات في سلة المهملات
اضغط على تفحص زر ، سيعمل PowerMyMac على مزيد من المعالجة لاكتشاف الملفات والتعرف عليها في صناديق المهملات المتوفرة على جهاز Mac الخاص بك.
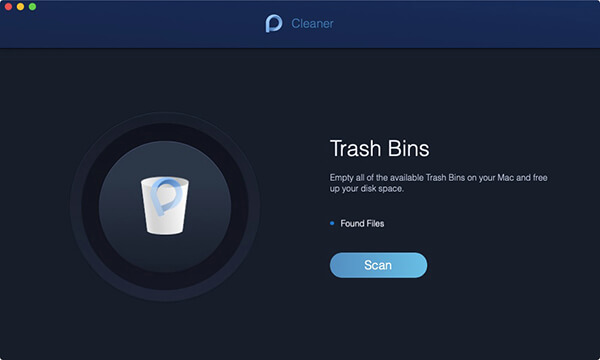
الخطوة 3. عرض الملفات الناتجة
إذا كانت الكلمة كامل تظهر في الدائرة الموجودة على اليسار ، فهذا يعني أن المسح يتم. يمكنك الضغط على ملف مشاهدة الطلب زر وعرض الملفات المكتشفة على جهاز Mac الخاص بك.
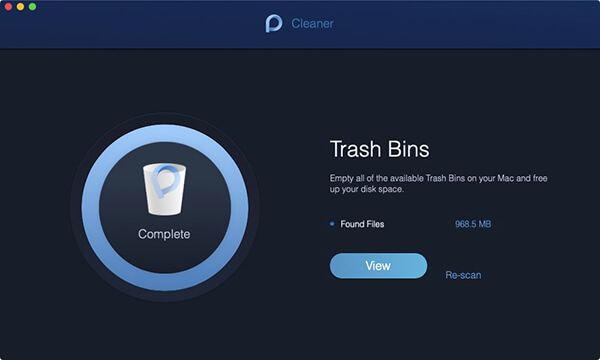
نصائح : إذا لزم الأمر ، يمكنك أيضًا النقر فوق إعادة الفحص زر لفحص جهاز Mac الخاص بك مرة أخرى.
الخطوة 4. اختر الملفات لتنظيفها
توجد فئات "سلة المهملات" على الجانب الأيسر بينما يتم سرد الملفات التابعة لها على اليمين. اختر الفئات والملفات المقابلة لتنظيفها.
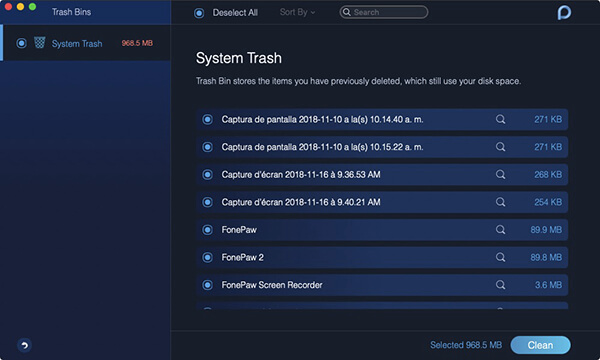
الخطوة 5. تنظيف الملفات
اضغط على نظيف زر لتنظيف تلك الملفات المحددة.
انتظر حتى يتم تنظيف العملية. يعتمد وقت التنظيف على حجم ملفاتك.
الملفات الكبيرة والقديمة
الملفات الكبيرة والقديمة هي اكتشاف تلك الملفات التي تشغل مساحة معينة من القرص أو قديمة وتنظيفها لتحرير مساحة أكبر على جهاز Mac الخاص بك.
الخطوة 1. حدد الملفات الكبيرة والقديمة
افتح PowerMyMac ثم حدد الملفات الكبيرة والقديمة in منظف .
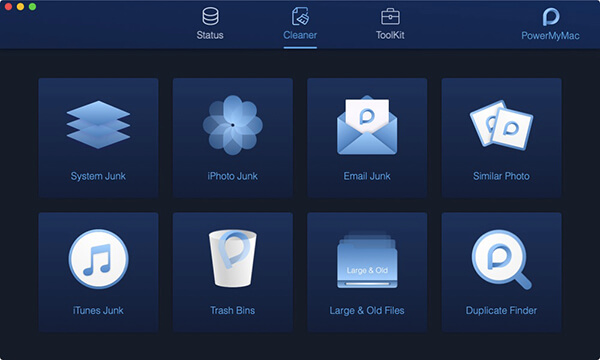
الخطوة 2. مسح الملفات الكبيرة والقديمة
اضغط على تفحص زر لمسح واكتشاف الملفات الكبيرة والقديمة على جهاز Mac الخاص بك.
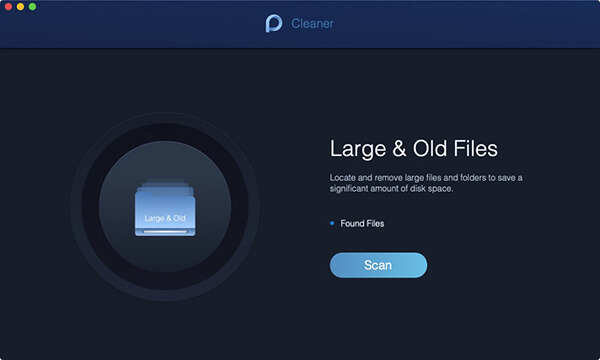
الخطوة 3. عرض الملفات الكبيرة والقديمة
بعد فحص الملفات الكبيرة والقديمة على جهاز Mac الخاص بك ، يمكنك عرض النتائج عبر ملف مشاهدة الطلب .
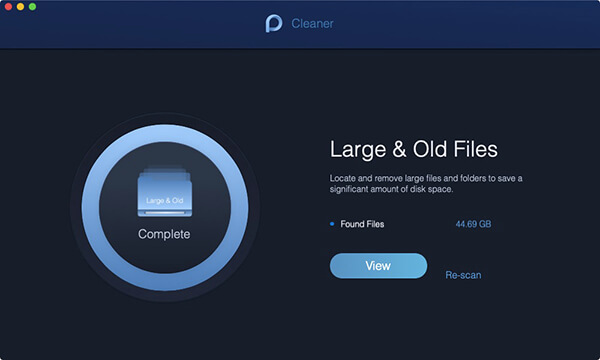
ملاحظة : إذا فشلت في العثور على الملفات الكبيرة والقديمة التي تريد تنظيفها ، فالرجاء النقر فوق إعادة الفحص لإجراء المسح الثاني.
الخطوة 4. اختر الملفات الكبيرة والقديمة
الملفات المصنفة في الحجم هي 5 ميغا بايت إلى 100 ميغا بايت و 100 ميغا بلس ، وفي الوقت المناسب أكثر من 30 أيام و أكثر من عام واحد . اختر الملفات في العمود الأيمن من الفئة المقابلة.
الخطوة 5. تنظيف الملفات الكبيرة والقديمة
في وقت لاحق ، اضغط على نظيف زر لتنظيف الملفات المختارة الكبيرة والقديمة.
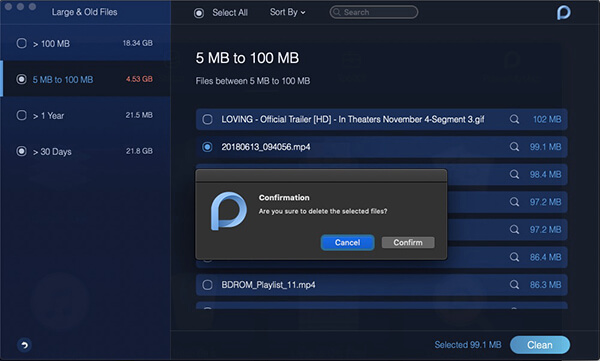
الخطوة 6. تأكيد للتنظيف
إذا كنت متأكدًا من حذف الملفات المحددة ، تؤكد لتنظيفها.
مكتشف مكرر
سيقوم Duplicate Finder بتحديد موقع الملفات المكررة وإزالتها على جهاز Mac الخاص بك. وبالمثل ، فإنه سوف يحرر جهاز Mac الخاص بك ويسرعه.
الخطوة 1. انقر فوق Duplicate Finder
انقر مكتشف مكرر in منظف .
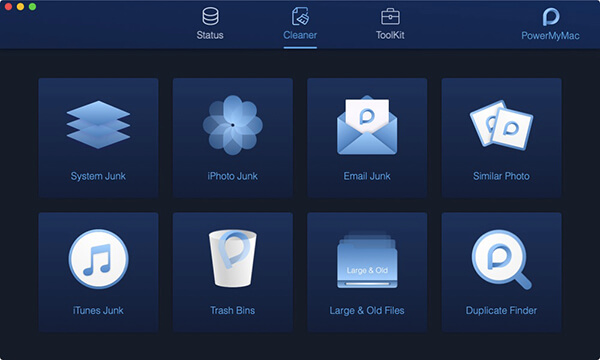
الخطوة 2. فحص الملفات على نظام التشغيل Mac
اضغط على تفحص على الصفحة الرئيسية لـ Duplicate Finder لمسح واكتشاف الملفات المكررة.
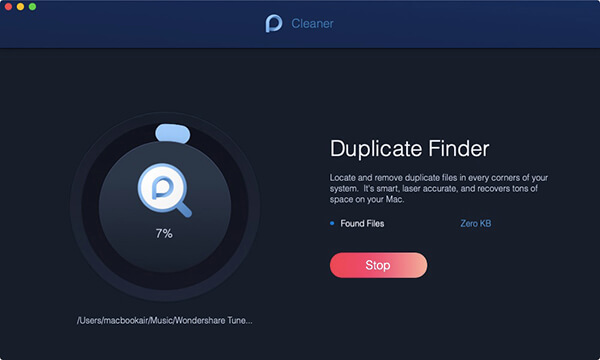
الخطوة 3. عرض الملفات على نظام التشغيل Mac
يمكنك لاحقًا عرض الملفات بالنقر فوق مشاهدة الطلب زر حتى انتهاء المسح. انقر فوق الفئات الموجودة على اليسار وتحقق من الملفات الموجودة في العمود الأيمن.
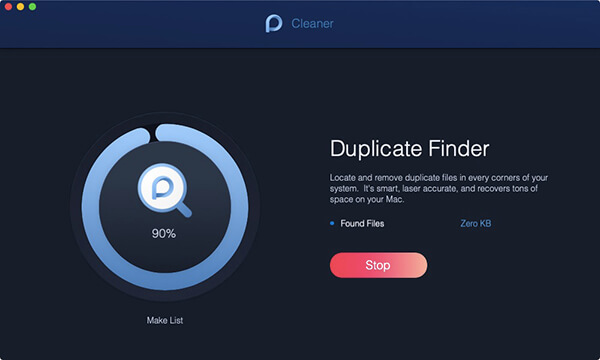
الخطوة 4. تنظيف الملفات المكررة
حدد الملفات المكررة لإزالتها واضغط على نظيف .
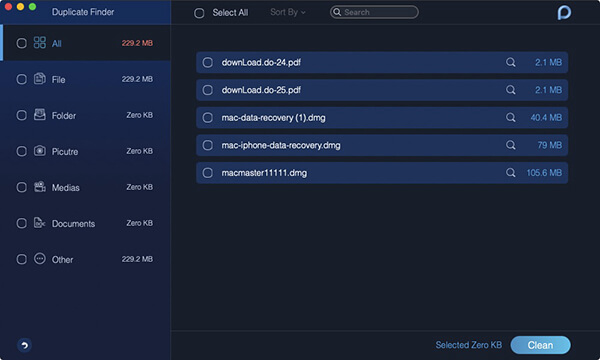
الخطوة 5. أكد اختيارك
أكد لتنظيف وانتظر عملية التنظيف.
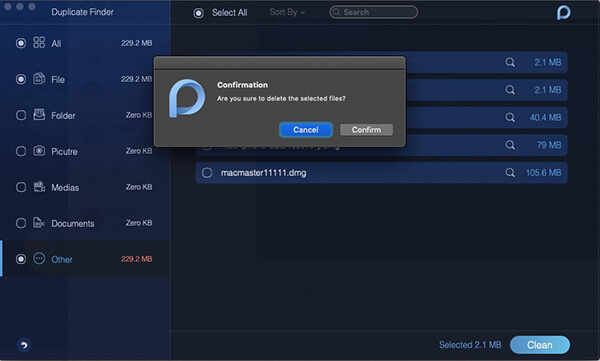
ملاحظة : Duplicate Finder يشبه الوظيفة الموجودة في صورة مماثلة. ومع ذلك ، فإنه يدعم التعرف على الصور المكررة والوسائط والمستندات والملفات الأخرى في نفس الوقت.
كيفية استخدام PowerMyMac - ToolKit
مجموعة الأدوات هي صندوق الأدوات المناسب لك. يمكنك إدارة جهاز Mac الخاص بك بسهولة وببساطة. يمكنك إدارة جهاز Mac الخاص بك بوظائف في وحدة ToolKit بنقرات بسيطة.
هناك ثمانية أدوات إجمالاً في هذه الوحدة: برنامج إلغاء التثبيت والصيانة والخصوصية و NTFS و Filemanager و Hide و Unarchiver و WiFi.
الآن ، قم بتنزيل PowerMyMac وتشغيله على جهاز Mac الخاص بك أولاً ثم اقرأ المقدمات التالية للوظائف الثمانية وتعرف على كيفية استخدام PowerMyMac - ToolKit.
نصائح: صور PowerMyMac في الوضع المظلم على Mac.
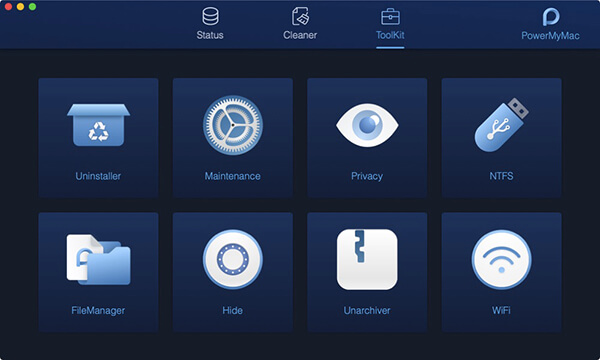
برنامج إلغاء التثبيت: قم بإزالة التطبيقات بدون الملفات المتبقية
Uninstaller هو أداة مفيدة لمساعدتك بسهولة وببساطة على إزالة التطبيقات بأكملها على جهاز Mac الخاص بك.
الخطوة 01 - حدد برنامج إلغاء التثبيت
قم بتشغيله داخل جهاز Mac الخاص بك. ستعرض الواجهة الرئيسية مجموعة متنوعة من حالة نظام الجهاز. الأداة Uninstaller موجودة في وحدة ToolKit. وبالتالي ، يرجى النقر فوق أدوات رمز وحدد إلغاء التثبيت .
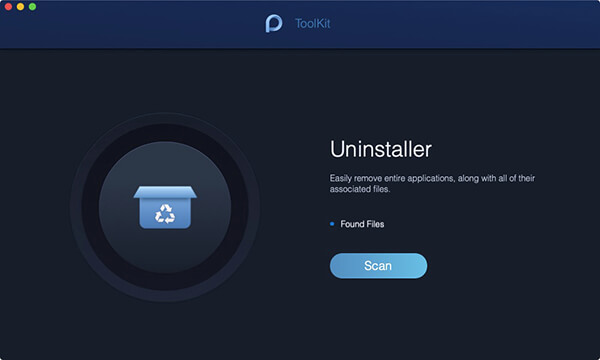
الخطوة 02 - مسح التطبيقات
أدخل Uninstaller ، سترى مساحة التخزين المشغولة للتطبيقات على جهاز Mac الخاص بك في عنصر Found Files بعد الضغط على تفحص زر. ستظهر لك الدائرة الموجودة على اليسار مسار المسح. إذا لزم الأمر ، فانقر فوق إعادة الفحص لمسح معلومات التطبيقات على جهاز Mac الخاص بك مرة أخرى.
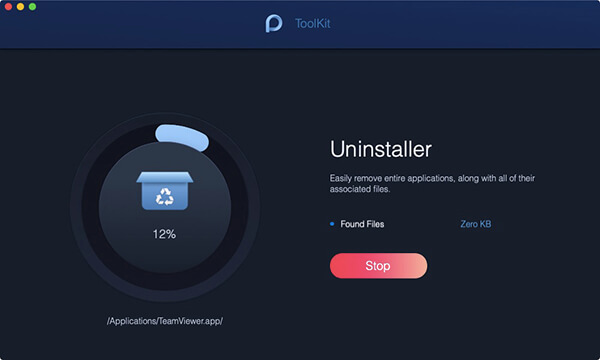
الخطوة 03 - عرض التطبيقات
المقبل، انقر فوق مشاهدة الطلب زر وانتقل إلى صفحة التطبيقات. يتم سرد جميع التطبيقات المثبتة على جهاز Mac الخاص بك في العمود الأيمن.
الخطوة 04 - تحديد موقع التطبيق المستهدف
قم بالتمرير مباشرة إلى قائمة التطبيقات لمعرفة التطبيق المستهدف أو اكتب اسم التطبيق في شريط البحث في الأعلى. انقر فوق التطبيق. لاحقًا ، سيتم توسيع الملفات أو المجلدات الموجودة أسفل التطبيق على الشاشة اليمنى.
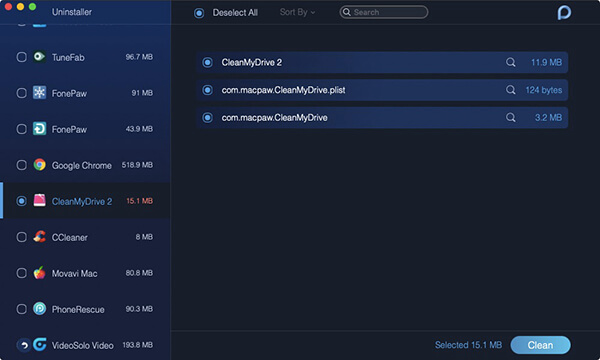
الخطوة 05 - اختر ملف لتنظيفه
اضغط على الملفات أو المجلدات التي تريد تنظيفها ضمن التطبيق المستهدف. إذا كنت ترغب في تنظيف جميع الملفات الموجودة ضمن التطبيق ، فيمكنك أيضًا تحديد الخيار مباشرةً حدد الكل . بالإضافة إلى ذلك ، يمكنك العثور بكفاءة على الملفات التي تريد حذفها من خلال ملف ترتيب حسب إلى جانب تحديد الكل.
الخطوة 06 - تنظيف التطبيقات
تأكد مرة أخرى من الملفات التي اخترتها في الخطوة الأخيرة. ثم اضغط على نظيف الزر الموجود في الجزء السفلي الأيمن لإنهاء هذه الخطوة.
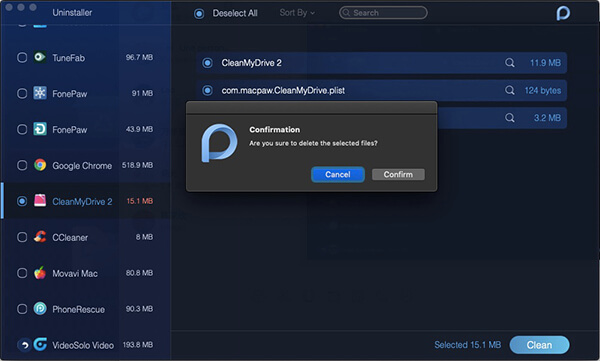
الخطوة 07 - إتمام نظيف
أكد لتنظيف التطبيقات التي تختارها والتحلي بالصبر وانتظار عملية التنظيف.
الصيانة: تحسين وتسريع جهاز Mac الخاص بك
الصيانة هي المكان الذي يمكنك من خلاله تحسين بعض الإعدادات التي نادرًا ما تستخدم على جهاز Mac لمساعدتك على تسريع أداء جهاز Mac وتحسينه.
تلميح 1 : لتجنب انتظار المسح لفترة طويلة للنقرة على تفحص ، سيكون هناك مشاهدة الطلب زر لإدخالك الأول بدلاً من مسح ضوئي. لن ترى شيئًا من خلال الضغط على الزر "عرض" إلا إذا قمت بالنقر فوق الزر "مسح ضوئي" الصغير الموجود على يمين العرض.
تلميح 2 : هناك نظيف زر لك لحذف بعض الوظائف على Mac في هذه الأداة. كن حذرًا عند التنظيف هنا ، فقد يؤدي ذلك إلى تعطل جهاز Mac إذا قمت بالتنظيف في QuickLook و Spotlight.
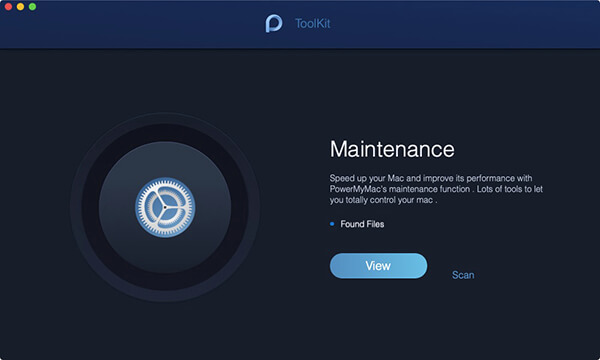
QuickLook - مفتاح تشغيل / إيقاف سريع لوظيفة المعاينة
عادةً ، ستظهر معاينة على الجانب الأيمن على الشاشة لإلقاء نظرة سريعة عند تحديد الملفات في Finder. يمكنك أيضًا تعطيل المعاينة عن طريق إنشاء مجلد جديد ووضع الملفات التي لا ترغب في معاينتها في المجلد الجديد. من الأفضل تسمية المجلد الجديد باسمه الأصلي متبوعًا بـ "العرض ". على سبيل المثال ، إذا تم استدعاء المجلد ملاحظة ، من المفترض أن يتم استدعاء المجلد الجديد عرض الملاحظات .
ومع ذلك ، في QuickLook ، لا تحتاج إلى العمل بهذه الخطوات المذكورة أعلاه لتعطيل وظيفة المعاينة. تحتاج فقط إلى تشغيل أو إيقاف تشغيل مفتاح كل عنصر لتحديد ما إذا كانت معاينة العناصر أم لا.
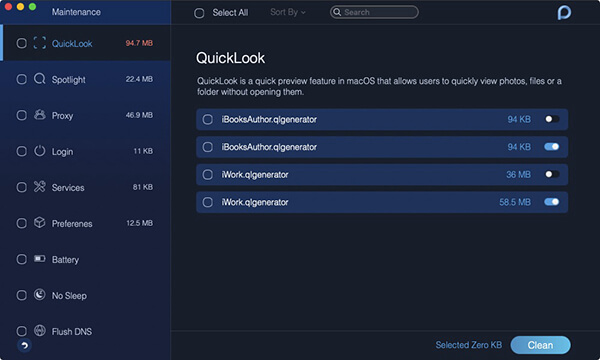
ضوء كشاف
ستجعل المكونات الإضافية الإضافية لـ Spotlight أكثر تنوعًا وقوة. بمجرد أن تصبح المكونات الإضافية غير ضرورية أو قديمة ، يمكنك بسهولة تعطيلها.
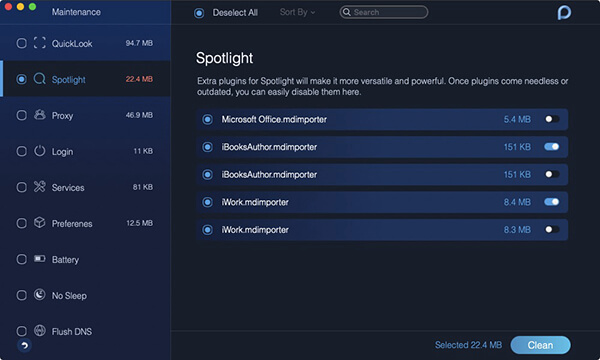
الوكيل
يحتاج عدد غير قليل من التطبيقات إلى مساعدين إضافيين لتوسيع خدماتهم على جهاز Mac الخاص بك. يمكنك تعطيل هؤلاء المساعدين بشكل انتقائي وبسهولة وأمان في قائمة العرض أدناه.
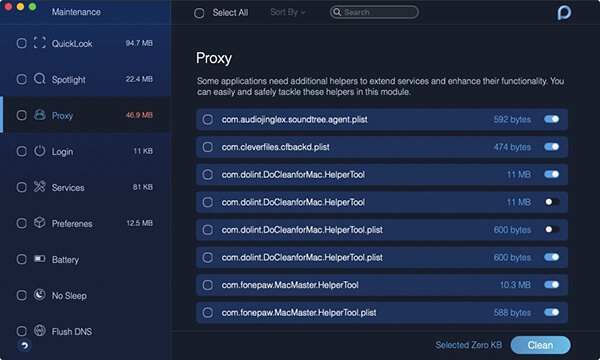
تسجيل الدخول
من المحتمل أن تؤدي عناصر بدء التشغيل المفرطة إلى إبطاء قدرة معالجة النظام. لذلك ، يمكنك تعطيل وإيقاف بعض عناصر بدء التشغيل غير الضرورية في القائمة من أجل تقصير وقت التشغيل وتحسين أداء Mac. أيضًا ، هنا تحتاج فقط إلى تشغيل مفتاح كل عنصر أو إيقاف تشغيله لتنفيذ الوظيفة.
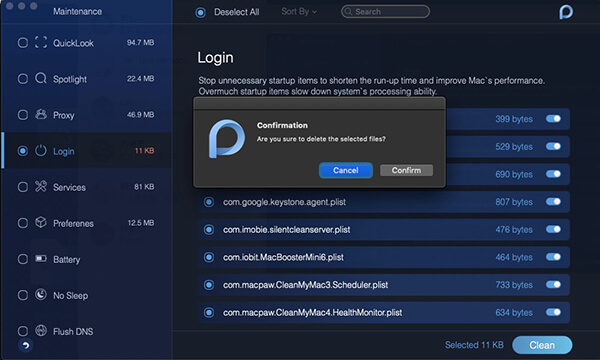
الخدمات
الخدمات هي مهام سير عمل سياقية متوفرة في جميع أنحاء macOS. يقبلون النصوص أو الملفات من التطبيق الحالي أو Finder.
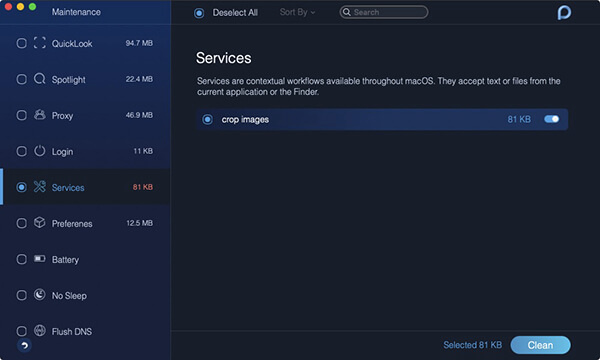
تفضيل
من خلال تشغيل / إيقاف تشغيل مفتاح كل عنصر في هذه الوظيفة ، هنا ، يمكنك إدراك إظهار أو إخفاء بعض التطبيقات في تفضيلات النظام على جهاز Mac الخاص بك.
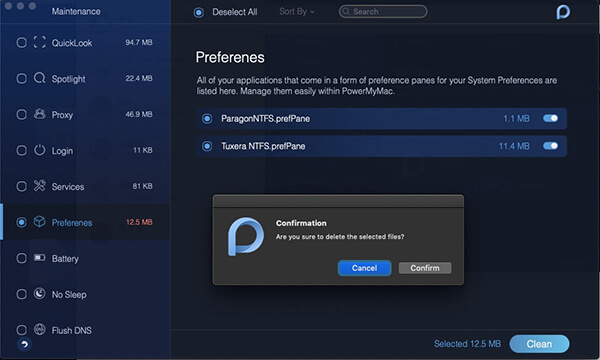
خصائص اخرى : محرر صور وفيديو وعارض مستندات
البطارية هي طبيب بطارية Mac. يراقب حالة بطارية جهاز Mac الخاص بك في الوقت الفعلي ، ويتكون من حالة البطارية والوقت المتبقي وعدد الدورات الحالية وعدد دورات التصميم ودرجة الحرارة وسعة التصميم والسعة الحالية القصوى والسعة الحالية.
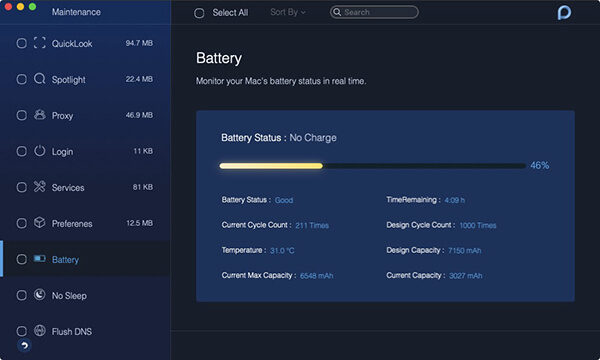
لا نوم
يهدف No Sleep إلى حماية جهاز Mac الخاص بك من التبديل إلى وضع السكون من أجل:
يمكنك اختيار الوقت المناسب أسفل الشاشة.
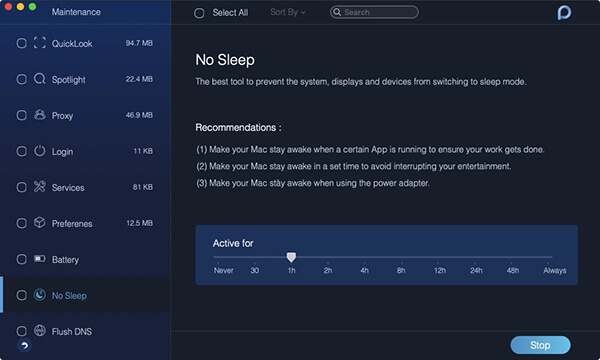
فلاش DNS
يساعد Flash DNS في إصلاح مشاكل الشبكة إذا واجهت أحد المواقف الثلاثة التالية:
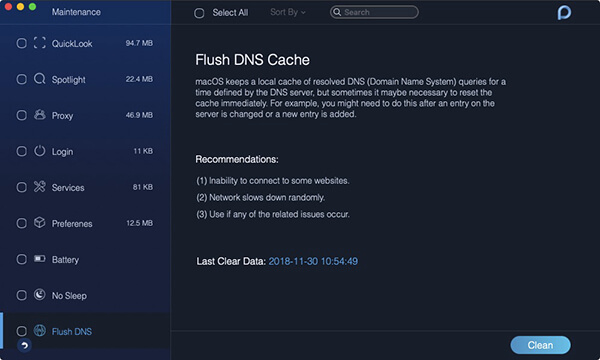
الخصوصية: تجنب تسريب الخصوصية من المتصفحات
تعمل الخصوصية على تنظيف ملفات تعريف الارتباط وعمليات البحث والتنزيلات والزيارات من جميع المتصفحات على جهاز Mac الخاص بك.
الخطوة 01 - حدد الخصوصية
بعد تنزيل PowerMyMac ، قم بتشغيله على جهاز Mac الخاص بك. بعد ذلك ، يمكنك رؤية ثلاث وحدات رئيسية على الصفحة الرئيسية: الحالة ، والمنظف ، ومجموعة الأدوات. الأداة الخصوصيّة هو تحت أدوات وحدة.
وبالتالي ، يرجى النقر فوق رمز مجموعة الأدوات واختيار الخصوصية.
الخطوة 02 - فحص الملفات في المتصفحات
اضغط على تفحص زر وانتظر عملية مسح الملفات بأكملها في المتصفحات على جهاز Mac الخاص بك. عند الانتهاء ، ستظهر مكتملة في الدائرة اليسرى.
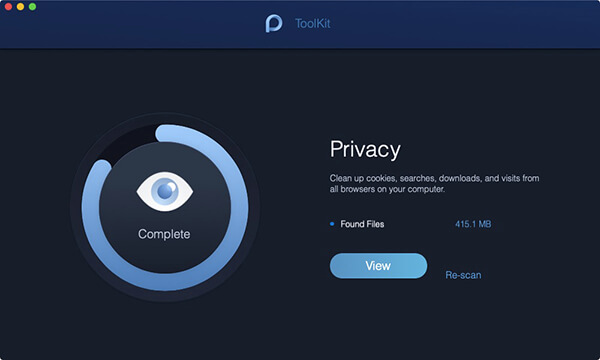
الخطوة 03 - حدد المتصفحات لتنظيفها
اضغط على مشاهدة الطلب زر للدخول إلى الصفحة التي يتم فيها سرد المتصفحات الموجودة على جهاز Mac الخاص بك في العمود الأيمن. حدد المتصفحات التي تريد تنظيفها.
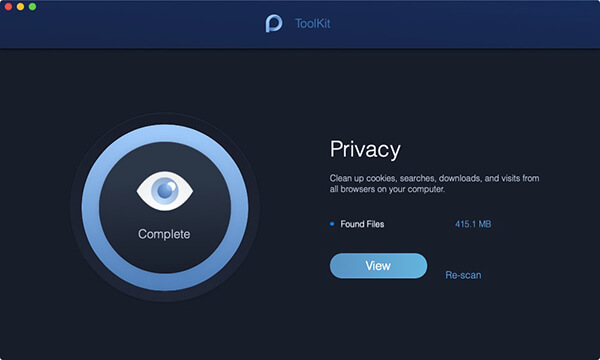
الخطوة 04. حدد الملفات في المتصفحات
بعد اختيار المتصفحات للتنظيف ، يتم عرض سجل الزيارة وسجل التنزيلات وملفات تعريف الارتباط والملفات الأخرى على الجانب الأيمن. حدد ملفات معينة أو اختر ملف حدد الكل الخيار في الجزء العلوي لتأكيد الملفات لتنظيفها.
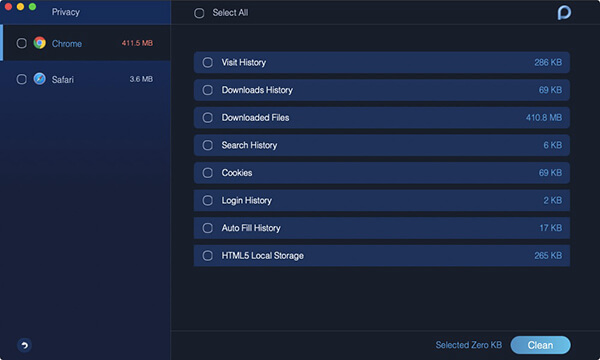
ملاحظة : حرك الماوس إلى الجانب الأيمن من الملفات في المستعرضات ، ويمكنك عرض معلومات أكثر تفصيلاً عن طريق النقر فوق عرض زر باللون الرمادي.
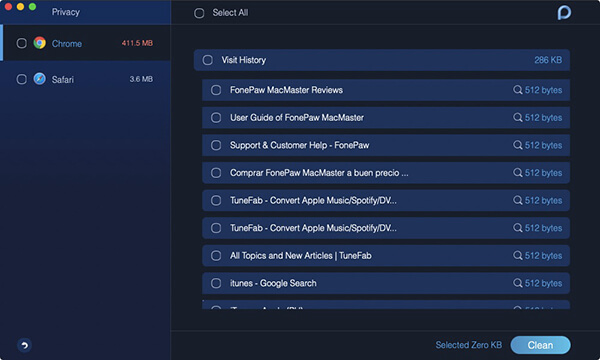
الخطوة 05. تنظيف الملفات
نظرًا لأنك اخترت الملفات في المستعرضات ، انقر فوق نظيف زر في الجزء السفلي الأيمن لتنفيذ التنظيف.
الخطوة 06. أكد اختيارك
ستكون هناك نافذة منبثقة تسمى تأكيد يحضر. الرجاء الضغط على أكد زر إذا كنت متأكدًا من حذف الملفات المحددة ؛ خلاف ذلك ، يرجى الضغط على زر إلغاء والعودة إلى الصفحة السابقة.
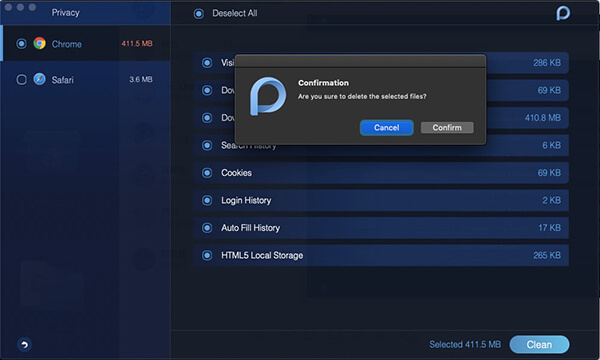
تتم إزالة ملفات المستعرض الخاص بك. يرجى التحلي بالصبر وانتظار عملية التنظيف.
NTFS: أدرك كتابة الملفات على نظام Mac
Microsoft NTFS هي أداة تستخدم لقراءة وكتابة الملفات من HDD أو SSD أو محرك أقراص فلاش مهيأ تحت Windows.
الخطوة 01 - حدد NTFS
الأداة NTFS موجودة ضمن وحدة مجموعة الأدوات. وبالتالي ، يرجى النقر فوق أدوات رمز وحدد NTFS .
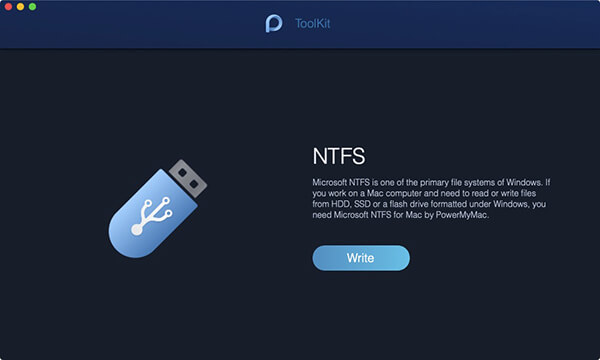
الخطوة 02 - اكتب ملفاتك
بعد الدخول إلى الصفحة الرئيسية لنظام NTFS ، اضغط على كتابة لبدء نسخ أو تحرير أو حذف أو تنفيذ تعليمات أخرى على ملفاتك من محرك الأقراص الثابتة أو محرك أقراص الحالة الصلبة أو محرك أقراص فلاش تم تنسيقه ضمن Windows على جهاز Mac.
ملاحظة : إذا ظهرت نافذة منبثقة تسمى Fail على شاشتك ، فذلك يرجع أساسًا إلى ضرورة التثبيت NTFS - 3 جرام و Osxfuse قبل استخدام أداة NTFS. الرجاء النقر فوق دليل للحصول على مزيد من المساعدة حول هذا التثبيت.
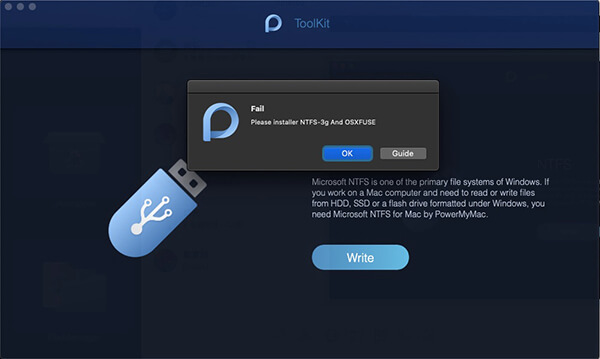
الخطوة 03 - اسحب الملفات للكتابة
يمكنك رؤية معلومات USB الخاصة بك على اليسار ويتم سرد الملفات والمجلدات الموجودة في USB في العمود الأيمن. الآن ، من المفترض أن تسحب أحد ملفاتك من USB إلى أعلى موقع فارغ.
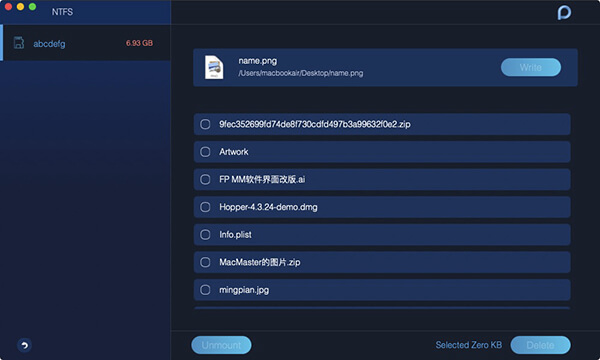
الخطوة 04 - اكتب ملفاتك
اضغط على كتابة يبدأ الزر والملف الذي تسحبه ليتم وضعه في USB الخاص بك. بعد اختفاء الملف المحدد في الموقع أو ظهور رسالة إكمال ، تكتمل عملية الكتابة. بالإضافة إلى ذلك ، ستجد رمز USB الخاص بك مختلفًا عن اللحظة السابقة عند توصيله بجهاز Mac. إنها أيضًا إشارة لإخبار أنك ناجح في الكتابة.
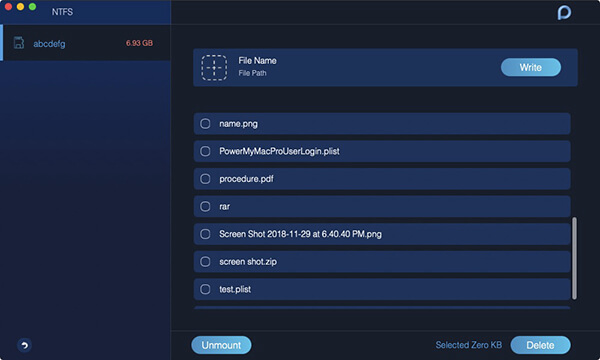
الخطوة 05 - قم بإلغاء تحميل USB الخاص بك
إذا تم الانتهاء من عملية الضغط ، فانقر فوق الزر Unmount لإزالة USB من جهاز Mac.
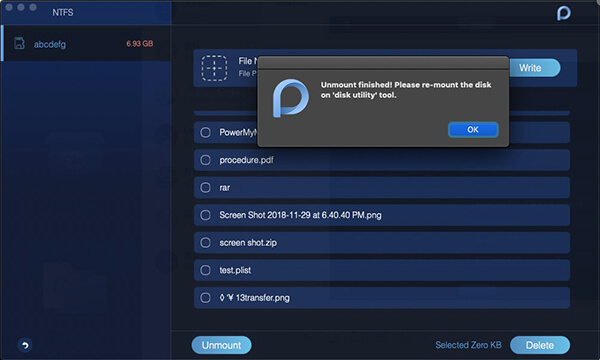
FileManager: ملفات ممزقة بشكل لا يمكن استرداده
يتيح لك FileManager عرض المعلومات التفصيلية لملفاتك ويساعدك على إزالة ملفاتك بالكامل من جهاز Mac الخاص بك.
الخطوة 01 - حدد FileManager
الأداة FileManager موجودة ضمن وحدة ToolKit. وبالتالي ، يرجى النقر فوق أدوات رمز وحدد فيليماناغر .
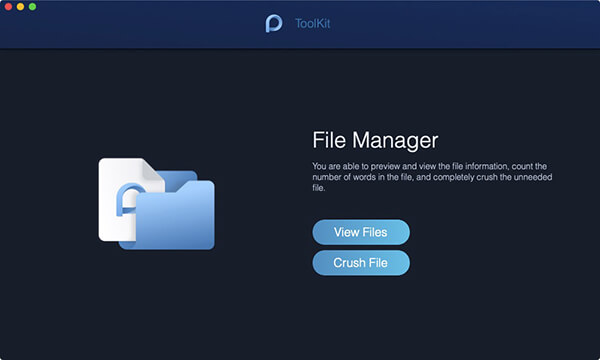
الخطوة 02 - اختر عرض الملفات
أدخل FileManager ، سترى الوظيفتين الرئيسيتين لـ FileManager: عرض الملفات و ملف سحق . هنا ، اختر عرض الملفات.
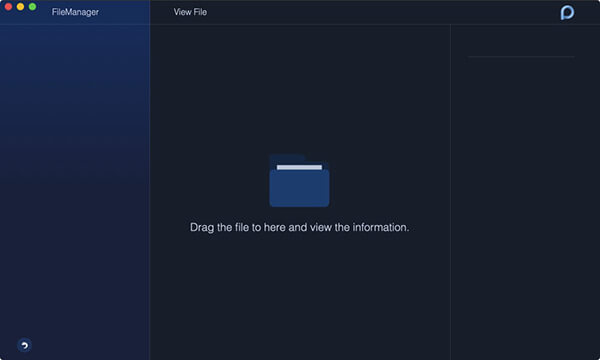
الخطوة 03 - اسحب ملفًا لعرضه
اسحب الملف مباشرة الذي تريد معرفة التفاصيل الخاصة به على الشاشة. لاحقًا ، يوجد اسم الملف في العمود الأيسر وتظهر لك معلوماته التفصيلية في العمود الأيمن ، بما في ذلك المسار والحجم ووقت الإنشاء والتعديل الأخير.
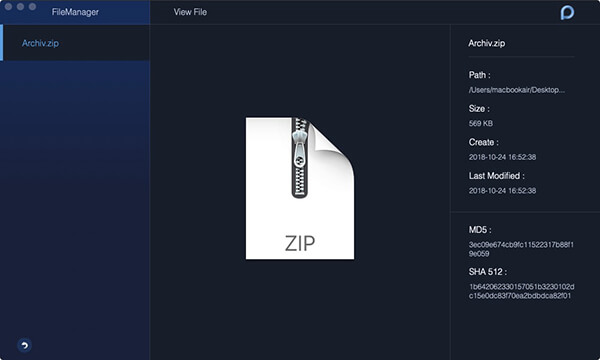
نصائح : تابع سحب ملف آخر مباشرةً لعرض معلوماته التفصيلية دون الحاجة إلى الرجوع إلى الصفحة الأصلية.
الخطوة 04 - اختر ملف Crush
انقر على سهم رمز والعودة إلى الصفحة الرئيسية لـ FileManager. إختر ملف سحق هذه المرة للذهاب إلى وظيفة سحق الملف.
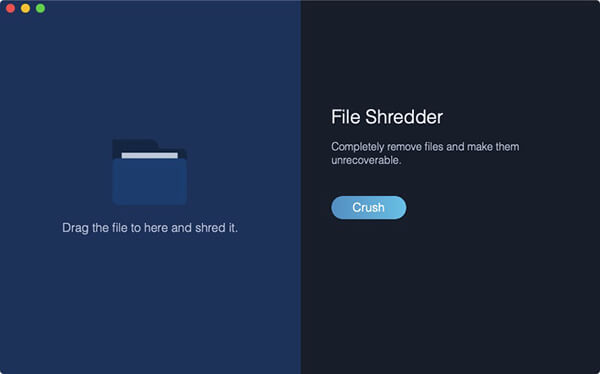
الخطوة 05 - اسحب ملفًا لسحقه
تحتاج أيضًا إلى سحب الملف إلى الشاشة لإجراء عملية التكسير.
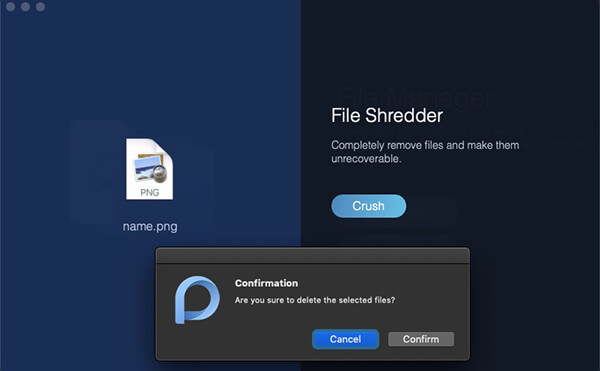
ملاحظة : تأكد من أن الملف هو الملف الذي تريد سحقه ، لأنه لا يمكن استرداده على جهاز Mac الخاص بك.
الخطوة 06 - مزق ملفك
بعد اختيار وسحب الملف الذي تريد سحقه ، ضاعف تؤكد مع الالجائزة سحق زر الجانب الأيمن.
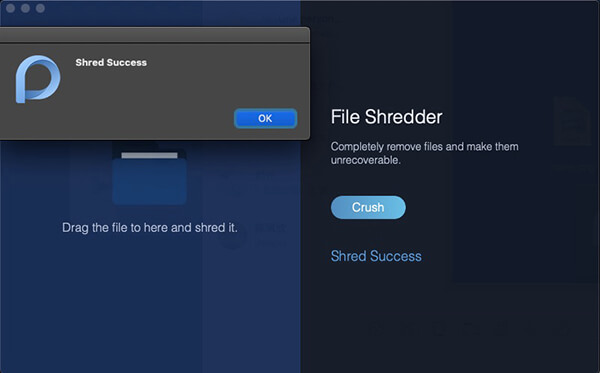
رسالة لاحقة "أجاد النجاح"سيُظهر لك أن عملية التكسير قد اكتملت.
إخفاء: إخفاء وتشفير ملفاتك
قد ترغب في إخفاء ملفاتك وتشفيرها على جهاز Mac ولكنك تفشل في العثور على الطرق الصحيحة للمعالجة.
خذ الأمور بسهولة وانتقل إلى PowerMyMac وابحث عن أداة Hide لمساعدتك.
الخطوة 01 - انقر فوق مجموعة الأدوات
قم بتشغيل PowerMyMac على جهاز Mac الخاص بك. ستظهر لك الواجهة الرئيسية مجموعة متنوعة من حالة نظام الجهاز. ثم اضغط أدوات بالقمة.
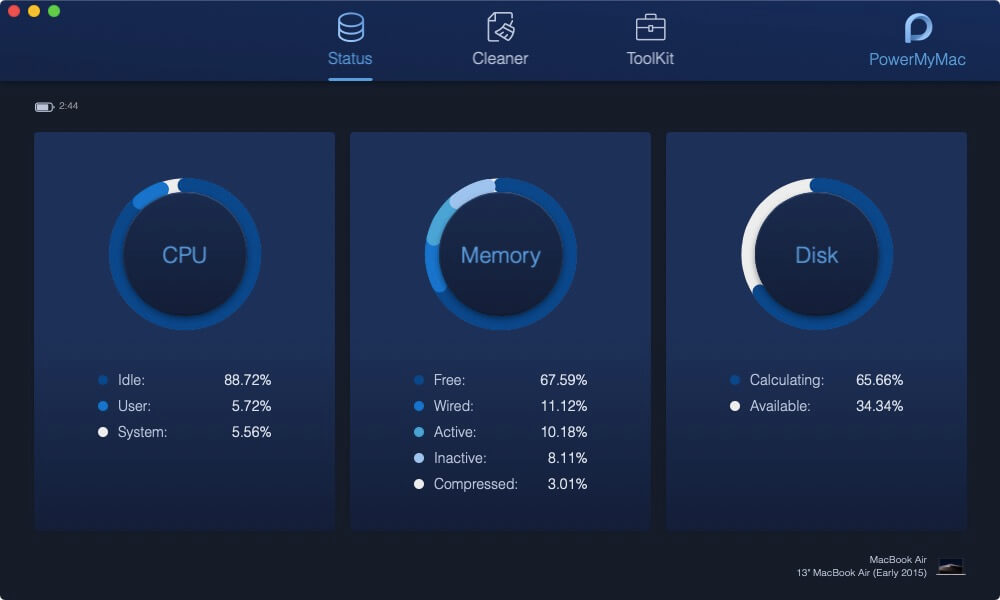
الخطوة 02 - حدد إخفاء
اختار إخفاء أداة في مجموعة الأدوات.
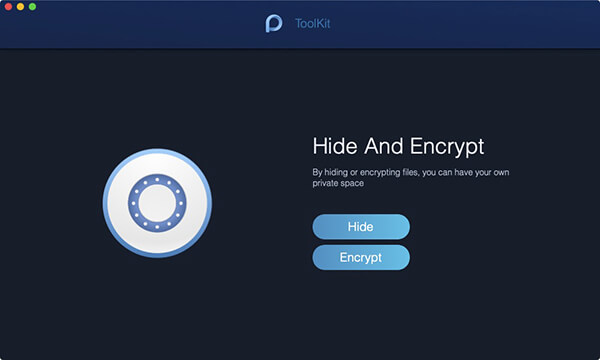
نصائح : قم بتعيين كلمة المرور الخاصة بك وتأكيدها في المرة الأولى التي تدخل فيها هذه الصفحة.
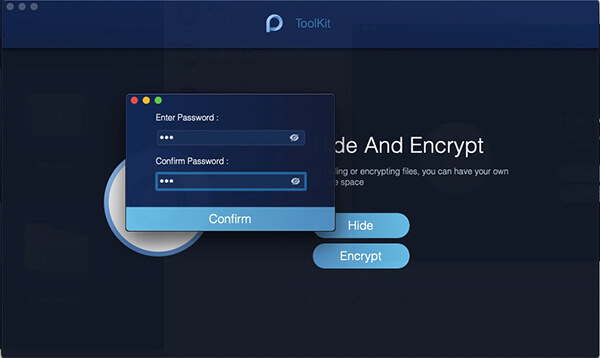
الخطوة 03 - إخفاء ملفك
اسحب ملفًا في الشاشة وقم بإخفائه. اضغط على إخفاء زر إنهاء هذه الخطوة.
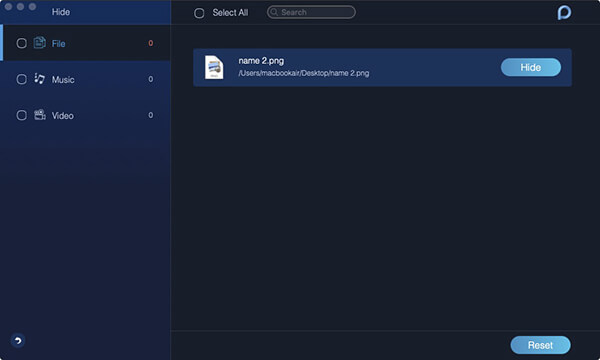
ملاحظة : يوجد زر تبديل أدناه. قم بإيقاف تشغيل الزر ، يمكن أن يظهر الملف الذي قمت بسحبه في هذه الخطوة على جهاز Mac الخاص بك مرة أخرى.

الخطوة 04 - تشفير ملفك
ارجع إلى الصفحة السابقة ، أدخل كلمة المرور التي قمت بتعيينها الآن واختر ملف تشفير الزر "إخفاء وتشفير".
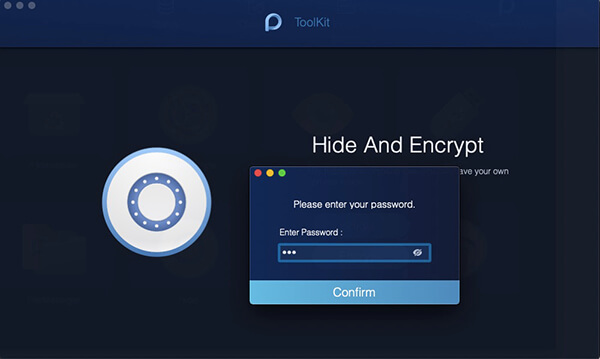
أيضًا ، اسحب ملفًا واضغط على ملف تشفير .
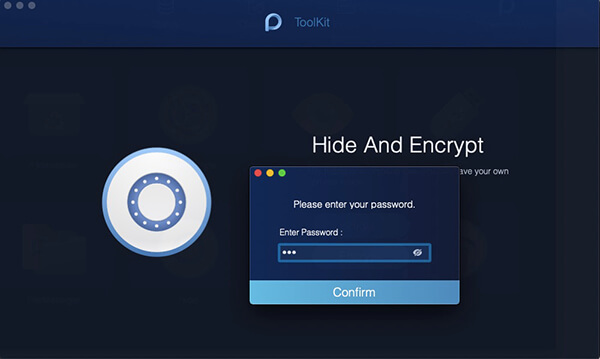
الآن ، لا يمكن قراءة الملف في المسار السابق. ومع ذلك ، يمكنك مشاهدته مباشرة على صفحة التشفير.
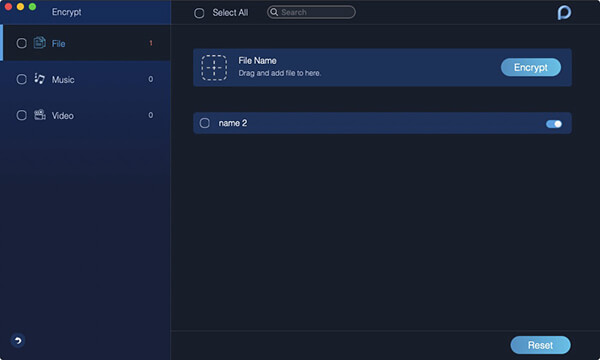
ملاحظة : إذا تم عرض الملف في قائمة إخفاء (قمت بإخفائه من قبل) ، على الرغم من أنه ليس مخفيًا الآن ، فلا يمكن تشفيره. إذا كنت بحاجة إلى تشفير هذا الملف ، فأنت بحاجة إلى إزالة الملف من القائمة أولاً.
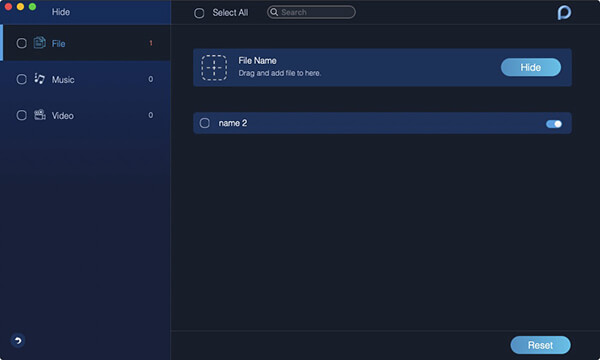
Unarchiver: ضغط أو استخراج الملفات الخاصة بك
يتم استخدام Unarchiver لضغط أو استخراج ملفاتك مثل .rar و .7z على جهاز Mac.
الخطوة 01 - اختر Unarchiver
بعد التحقق من حالة تشغيل جهاز Mac الخاص بك في الحالة ، اختر Unarchiver in أدوات .
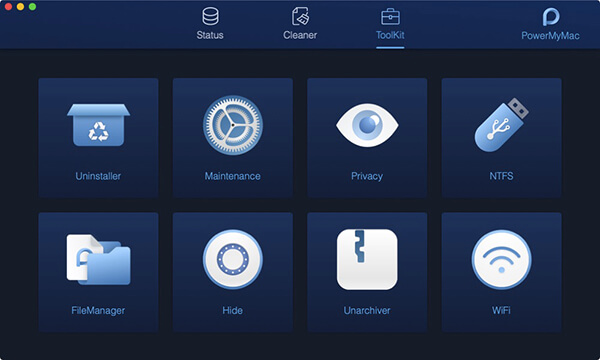
الخطوة 02 - حدد ملفاتك
اسحب ملفاتك مباشرة في الموقع الفارغ على اليسار أو تصفح الملفات في مسار الضغط لتحديد ملف.
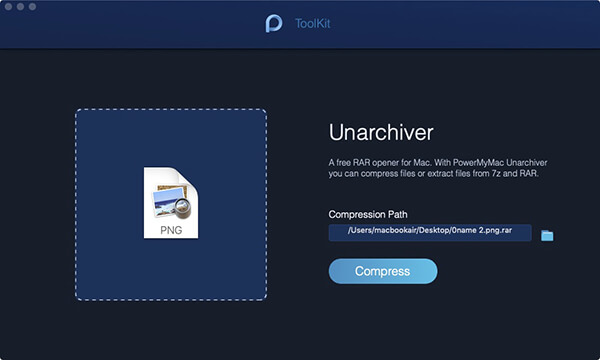
الخطوة 03 - ضغط ملفاتك
اضغط على ضغط زر لبدء ضغط ملفك.
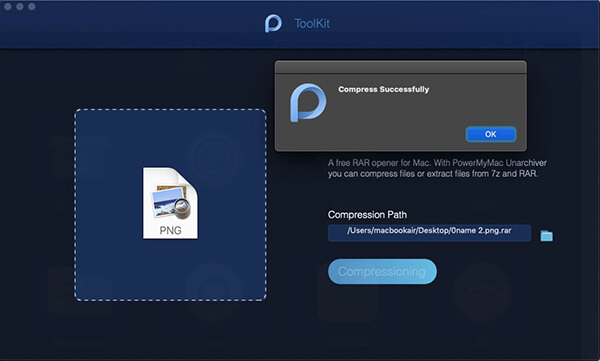
الخطوة 04 - فك ضغط الملفات الخاصة بك
أيضًا ، إذا كنت بحاجة إلى فك ضغط ملفاتك ، فيمكنك سحب ملفاتك مباشرة في الموقع الفارغ على اليسار أو تصفح الملفات في مسار الضغط لتحديد ملف. في وقت لاحق ، اضغط على أزال الضغط زر لتنفيذ الأمر.
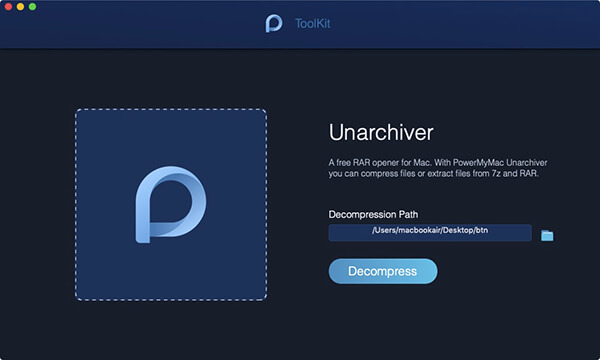
سيكون إشعارًا لإخبارك بالاكتمال.
لكن نظرًا لأنك قمت بتثبيت PowerMyMac على جهاز Mac الخاص بك ، فلا داعي لاتباع الخطوات المذكورة أعلاه لضغط rar. أو 7z. الملفات. عندما تقوم بحفظ ملف rar. أو 7z. من الملفات الموجودة على جهاز Mac الخاص بك ، فسيتم عرضها بأيقونة "P" زرقاء ، مثل PowerMyMac. انقر نقرا مزدوجا فوق الملفات ، يمكن تحويلها تلقائيًا إلى ملف مضغوط. ملف. هل هو مذهل؟ نعم! يمكنك فتح وعرض ملف rar مباشرة. و 7 ز. على جهاز Mac الآن.
WiFi: تحليل WiFi
في تحليل WiFi ، أنت متاح للتحقق من معلومات WiFi ، مثل كلمة مرور WiFi واسم المستخدم. إلى جانب ذلك ، يمكنك الوصول إلى اختبار سرعتك على الإنترنت وعرض المزيد من المعلومات ذات الصلة.
الخطوة 01 - اختر WiFi في ToolKit
قم بتشغيل PowerMyMac على جهاز Mac الخاص بك وتحقق من حالة التشغيل على الواجهة الرئيسية. بعد ذلك ، اختر WiFi في ToolKit.
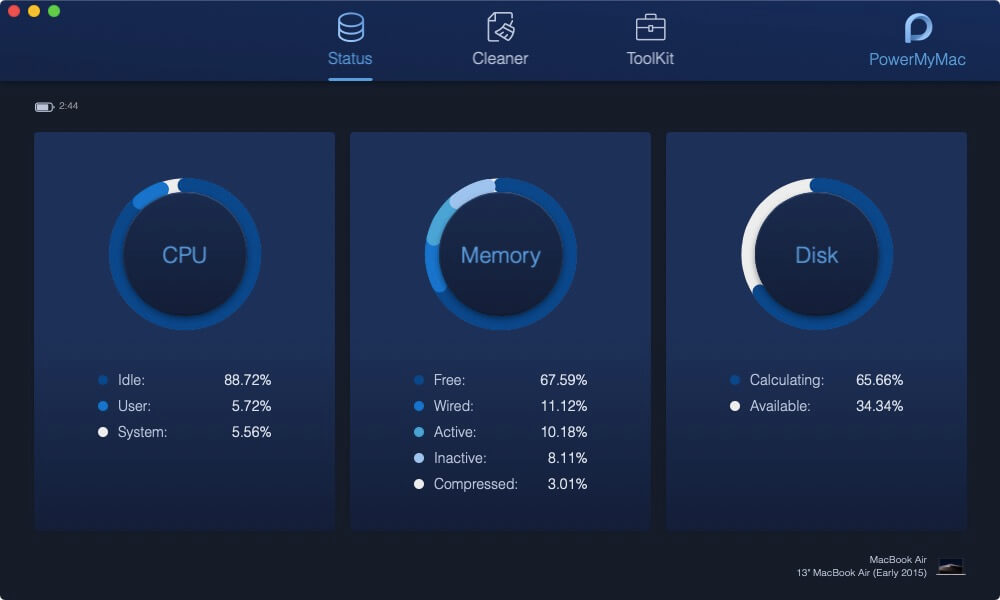
الخطوة 02 - تحليل جهاز Mac الخاص بك
اضغط على تحليل زر للحصول على معلومات WiFi على جهاز Mac الخاص بك.
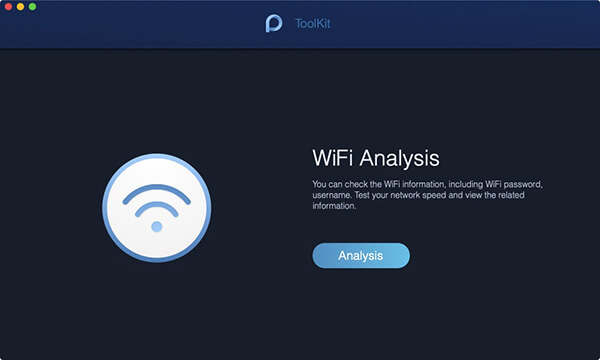
الخطوة 03 - اختبر شبكة WiFi الخاصة بك
أدخل صفحة معلومات WiFi ، توجد فئتان رئيسيتان في العمود الأيسر لإخبارك بالمعلومات التفصيلية لشبكة WiFi. يضرب سرعة الشبكة ، ثم اضغط على اختبار في الزاوية اليمنى السفلية لاختبار WiFi الخاص بك.
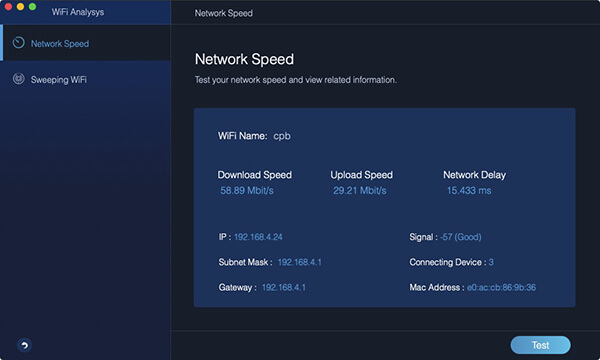
الخطوة 04 - اعرض شبكة WiFi التاريخية الخاصة بك
ثم ، اضغط على شبكة WiFi واسعة النطاق . يوجد اتصال تاريخي لك للتحقق من معلومات WiFi التاريخية الخاصة بك. انقر عرض للمتابعة.
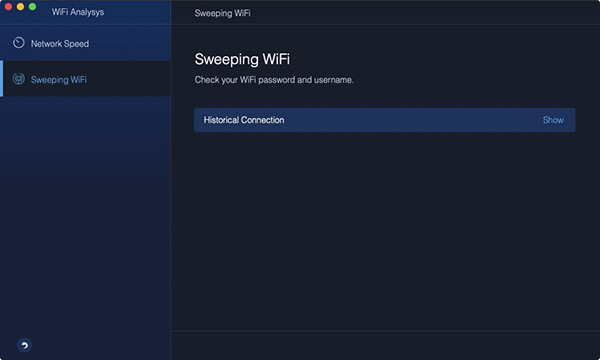
الخطوة 05 - إظهار كلمات المرور
توجد قائمة بشبكات WiFi سبق لك استخدامها. إذا كنت تريد إظهار كلمات مرور WiFi ، فقم بتشغيل المفتاح وأدخل كلمة المرور الخاصة بك على جهاز Mac للتحقق.
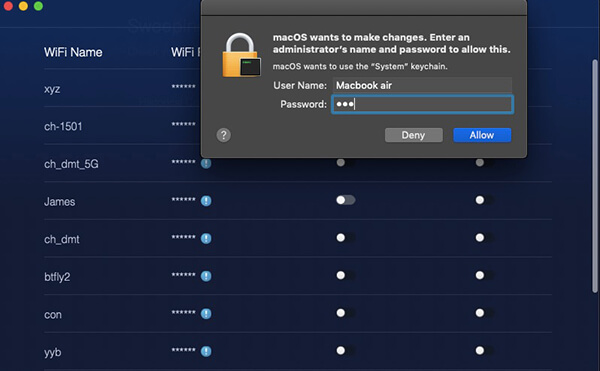
نصائح : يمكنك أيضًا تشغيل المفتاح للاتصال بشبكة WiFi أخرى.