

بقلم Vernon Roderick, ، آخر تحديث: April 17, 2020
من حين لآخر ، نجد أنفسنا نشاهد مقاطع الفيديو على متصفحاتنا. إنها طريقة واحدة لجمع المعلومات. بالإضافة إلى ذلك ، يمكنك أيضًا مشاهدة مقاطع الفيديو للترفيه. ومع ذلك ، يمكن أن يكون هذا الترفيه أحيانًا ألمًا بدلاً من المتعة. يحدث هذا غالبًا عندما يكون ملف Chrome لا يقوم بتشغيل مقاطع الفيديو يحدث.
يمكنك إما إضاعة وقت فراغك أو التأخير في جمع المعلومات. في كلتا الحالتين ، ستضطر إلى البحث عن طريقة لإصلاح الخطأ. لسوء الحظ ، لن يكون الأمر سهلاً كما تعتقد. Chrome لا يقوم بتشغيل مقاطع الفيديو ليس خطأً ناجمًا عن الفيديو. هناك العديد من الأسباب لحدوثها.
لذلك قبل أن نتوجه إلى حلول الخطأ ، سنناقش أولاً كيفية حدوث هذا الخطأ حتى تعرف كيفية التخلص من جذر المشكلة.
لماذا لا يقوم Chrome بتشغيل مقاطع الفيديو؟كيفية إصلاح عدم تشغيل Chrome لمقاطع الفيديو على جهاز الكمبيوتركيفية إصلاح عدم تشغيل Chrome لمقاطع الفيديو على الهاتف المحمولالإصلاح البديل لعدم تشغيل Chrome لمقاطع الفيديوفي الختام
جوجل كروم هو واحد فقط من المتصفحات المتاحة لك. الآن إذا كانت جميع المتصفحات التي لديك لا تقوم بتشغيل مقاطع الفيديو ، فيمكنك افتراض أن المشكلة تكمن في الفيديو نفسه.
ولكن إذا لم يكن الأمر كذلك ، وكان Chrome هو المتصفح الوحيد الذي لا يقوم بتشغيل مقاطع الفيديو ، فهناك العديد من الأسباب بما في ذلك:
مع هذا ، يجب أن تكون قد أدركت بالفعل أن الحلول ستركز على حل هذه المشكلات. بدون مزيد من اللغط ، لنبدأ بالحلول. لنبدأ بمناقشة حلول Chrome لعدم تشغيل مقاطع الفيديو على جهاز الكمبيوتر الخاص بك.
الانتقال إلى واجهة المتصفح أسهل. بالإضافة إلى ذلك ، كان متصفح الكمبيوتر الشخصي موجودًا لفترة أطول من التطبيق ، مما يعني أنه تم تنفيذ تغييرات كبيرة منذ ذلك الحين.
هذا هو السبب في أن حل Chrome وعدم تشغيل مقاطع الفيديو على جهاز الكمبيوتر الخاص بك سيكون أبسط من حله باستخدام الهاتف الذكي.
تمامًا كما هو الحال مع معظم المشكلات على جهاز الكمبيوتر الخاص بك ، فإن الحل الأول الذي يجب أن تجربه هو إعادة تشغيل التطبيق أو البرنامج المتصل بالمشكلة.
إن إعادة تشغيل Google Chrome أمر بسيط للغاية في الواقع. كل ما عليك فعله هو إغلاق البرنامج بالنقر فوق الزر X في الزاوية العلوية اليمنى من النافذة ، ثم بدء تشغيل البرنامج مرة أخرى.
ومع ذلك ، تذكر أنه نظرًا لأن هذا هو الحل الأبسط ، فهو أيضًا الحل الأقل احتمالًا لحل Chrome وعدم تشغيل مقاطع الفيديو.
الآن إذا لم تنجح إعادة تشغيل متصفح Google Chrome ، فقد ترغب في تجربة "إعادة تعيينه". تختلف إعادة التعيين عن إعادة التشغيل عندما يتعلق الأمر بالبرامج. بالإضافة إلى ذلك ، ما سنقوم بإعادة تعيينه ليس Chrome نفسه ، ولكن إعداداته.
هذا أحد خياراتك لأن هناك احتمال أن Chrome لا يقوم بتشغيل مقاطع الفيديو حدث خطأ لأنك قمت بتعديل الإعدادات دون أن تدرك ذلك. لكي تفعل هذا، اتبع هذه الخطوات:
مع ذلك ، سيبدأ متصفح Google Chrome في إعادة التعيين. بعد ذلك ، تأكد من محاولة تشغيل مقاطع الفيديو مرة أخرى. إذا لم ينجح ذلك ، فقد ترغب في المتابعة إلى حل أبسط.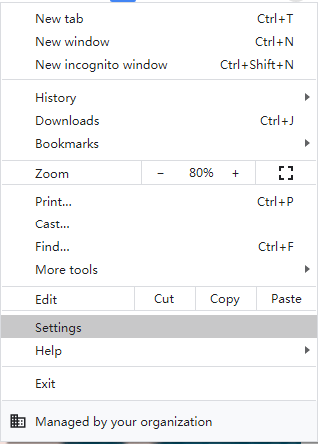
كما ذكرنا سابقًا ، تكمن المشكلة في بعض الأحيان في بيانات التصفح الخاصة بك. ربما يكون هناك موقع ويب قمت بزيارته وانتشر الفيروس في جميع أنحاء البرنامج. لهذا السبب ، من المهم معرفة كيفية مسح محفوظات الاستعراض الخاصة بك:
في هذه المرحلة ، يجب أن يقوم Chrome حاليًا بمسح بيانات التصفح ، بما في ذلك البيانات التي أدت إلى عدم تشغيل Chrome لمقاطع الفيديو. تحقق الآن مرة أخرى إذا كانت مقاطع الفيديو لا تزال لا تعمل. إذا لم يكن كذلك ، فانتقل إلى الخيار التالي.
كما قلنا سابقًا ، قد تكون الإضافات والمكونات الإضافية المثبتة على متصفحك هي سبب حدوث الأخطاء.
وبالتالي ، قد ترغب في التحقق من هذه الأشياء وتكوينها إذا لزم الأمر. للقيام بذلك ، سيتعين عليك اتباع الخطوات التالية:
لتعطيلها أو تمكينها ، يمكنك النقر فوق زر التبديل في كل امتداد.
لإزالتها ، يمكنك النقر فوق الزر "إزالة" الموجود في كل امتداد.
لتحديثها ، قم بتشغيل وضع Developer في الزاوية العلوية اليمنى من النافذة ، ثم انقر فوق الزر تحديث في الخيارات التي ستظهر.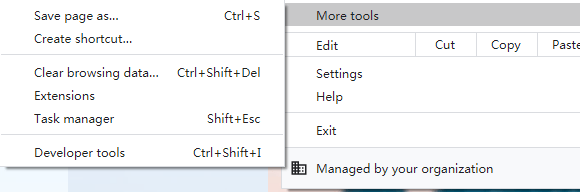
يمكنك تجربة الأشياء في صفحة الإضافات. نأمل أن تعرف كيفية إصلاح عدم تشغيل Chrome لمقاطع الفيديو على طول الطريق. الآن إذا لم تتمكن حقًا من إصلاحها من خلال تكوين الإضافات الخاصة بك ، فمن المحتمل أن المشكلة تكمن في المكونات المهمة في Google Chrome.
هناك ثلاثة مكونات من Google Chrome ضرورية لتشغيل مقاطع الفيديو. JavaScript و Flash وتسريع الأجهزة.
سيتضمن هذا القسم تمكين JavaScript. للقيام بذلك ، سيتعين عليك اتباع الخطوات التالية:
إذا وجدت أنه قيد التشغيل بالفعل ، فقد تكون مشكلة عدم تشغيل Chrome لمقاطع الفيديو بسبب المكونين الآخرين.
يعد Flash أيضًا مكونًا مهمًا آخر لتشغيل مقاطع الفيديو على أي متصفح. بشكل عام ، لديك ثلاثة خيارات لإصلاح المشكلة إذا كان Flash هو الجاني ، أو السماح لـ Flash ، أو تحديث Flash ، أو إعادة تثبيت Flash.
قد يستغرق السماح ببرنامج Flash بعض الوقت. هذا لأنه سيتعين عليك السماح بفلاش في كل موقع تريد تشغيل مقاطع الفيديو عليه. في كلتا الحالتين ، إليك خطوات القيام بذلك:
سيتم نقلك إلى نافذة أخرى بها العديد من الخيارات.
اذهب إلى هذا الموقع مرة أخرى وقم بالتحديث. هذا يجب أن يحل المشكلة.
إذا استمر خطأ عدم تشغيل مقاطع الفيديو في Chrome ، فقد يكون برنامج Flash بأكمله هو الجاني.
على هذا النحو ، قد ترغب في تحديث Flash.
ستكون هناك أيضًا حالات عندما تقول الرسالة "تم تحديث المكون".
في مثل هذه الحالات ، يكون خيارك الوحيد هو إعادة تثبيت Adobe Flash Player.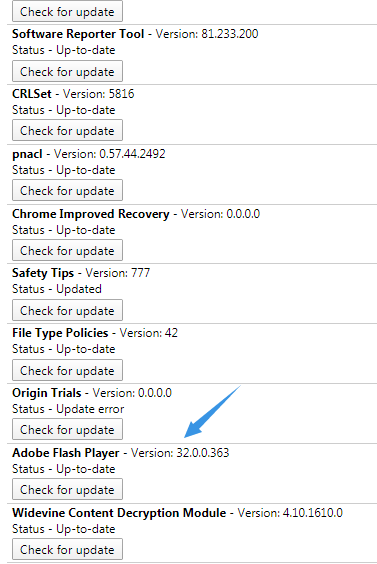
ستكون إعادة تثبيت Adobe Flash مماثلة للبرامج الأخرى.
الشيء الوحيد الذي يجب أن تتذكره هو تنزيل البرنامج الرسمي فقط من الموقع الرسمي.
إذا كان هذا لا يزال لا يحل المشكلة ، فهذا يعني أنه لم يتم إيقاف تشغيل المكونات المهمة ، ولكن تم تشغيلها بدلاً من ذلك.
يعد تسريع الأجهزة ميزة مفيدة على Google Chrome. ومع ذلك ، في بعض الأحيان يمكن أن يؤدي ذلك إلى عدم تشغيل Chrome لمقاطع الفيديو والأخطاء الأخرى أيضًا. على هذا النحو ، من المهم معرفة كيفية تعطيله.
باستخدام ذلك ، ستتمكن من تشغيل مقاطع الفيديو مرة أخرى على متصفح Chrome باستخدام جهاز الكمبيوتر الخاص بك.
نتجه الآن إلى حلول Chrome التي لا تقوم بتشغيل مقاطع الفيديو على هاتفك المحمول (Android / iOS).
نظرًا لأنك تعرف بالفعل كيفية إصلاح Chrome لا يقوم بتشغيل مقاطع الفيديو على جهاز الكمبيوتر الخاص بك ، فمن الأسهل القيام بذلك على هاتفك المحمول. هذا بسبب عدم وجود العديد من الخيارات في تطبيق Chrome. على هذا النحو ، ستكون هناك حلول أقل هذه المرة.
تمامًا كما تم تسويته في القسم السابق ، قد ترغب في إعادة تشغيل تطبيق Chrome قبل أي شيء آخر. ومع ذلك ، لن يكون الأمر بهذه البساطة كما تعتقد.
سيتعين عليك أولاً فرض إيقاف التطبيق ، وإليك كيفية القيام بذلك:
بعد ذلك ، كل ما عليك فعله هو بدء تشغيل تطبيق Chrome مرة أخرى ومحاولة تشغيل الفيديو. إذا لم ينجح ذلك ، وهو ما من المحتمل أن يحدث ، فانتقل إلى حلول أخرى لعدم تشغيل Chrome لمقاطع الفيديو.
بخلاف متصفح Google Chrome على أجهزة الكمبيوتر ، لا يقوم تطبيق Chrome بتحديث نفسه تلقائيًا. وبالتالي ، يمكن أن يؤدي إلى مشاكل مثل عدم تشغيل Chrome لمقاطع الفيديو.
لذلك ، سيتعين علينا محاولة تحديث تطبيق Chrome لإصلاح المشكلة.
في بعض الأحيان ، لن يكون هناك زر تحديث ، مما يعني أن التطبيق قد تم تحديثه بالفعل. وبالتالي ، سيتعين عليك الاعتماد على حلول أخرى.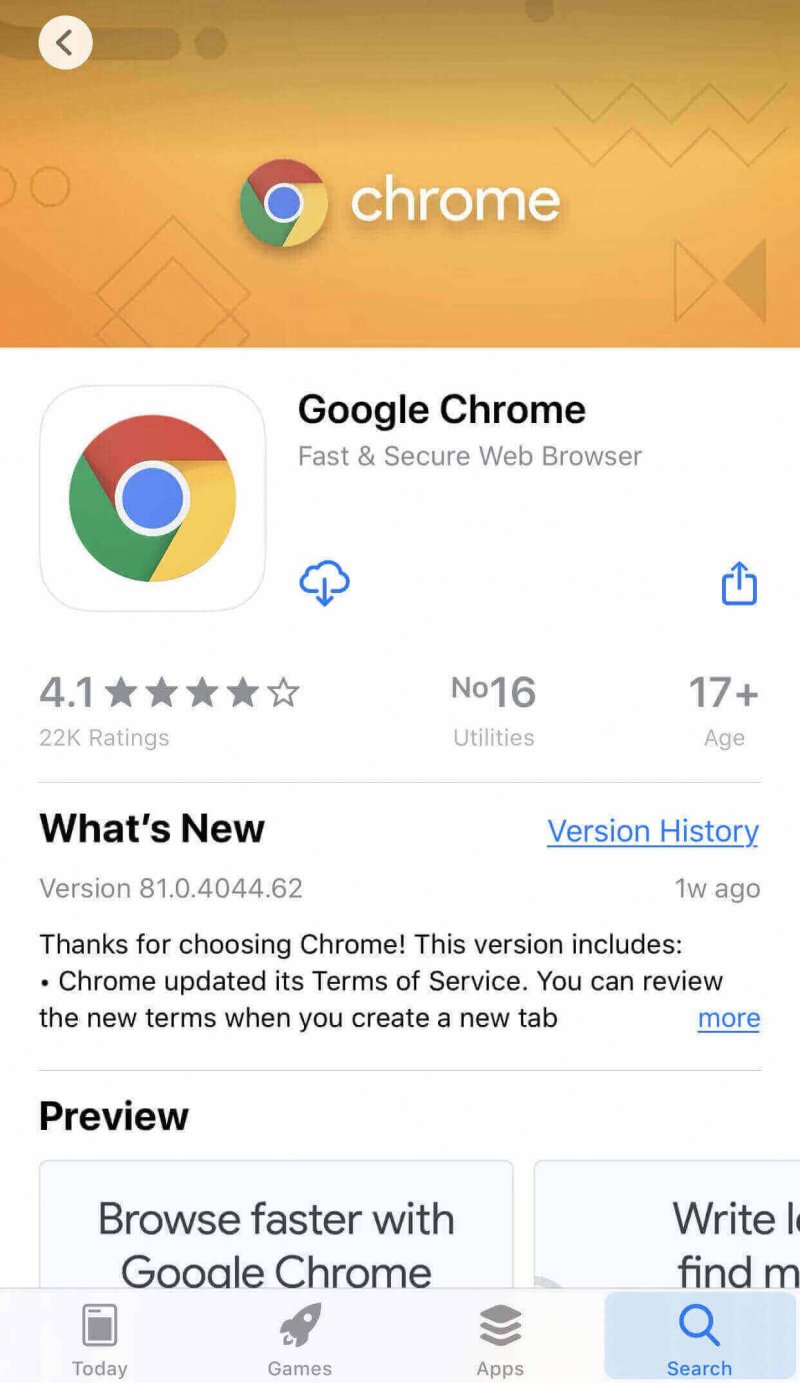
تمامًا مثلما تعيد تعيين إعدادات Chrome و مسح محفوظات الاستعراض على جهاز الكمبيوتر الخاص بك، سيتعين عليك أيضًا القيام بذلك على جهازك المحمول.
لتحقيق ذلك ، سيتعين عليك مسح بيانات التطبيق. للقيام بذلك ، يجب عليك اتباع الخطوات التالية:
يجب أن يؤدي هذا إلى مسح كل من محفوظات الاستعراض وإعادة تعيين الإعدادات في نفس الوقت. الآن إذا لم ينجح الأمر ، فلديك خيار آخر.
هناك أوقات لا يحدث فيها خطأ عدم تشغيل Chrome لمقاطع الفيديو بسبب تطبيق Chrome نفسه ، ولكن هاتفك الذكي بدلاً من ذلك. يحدث هذا عندما لا يكون لديك مساحة تخزين كافية بحيث لا يمكن لمقاطع الفيديو أن تعرض نفسها. وهكذا ، تأكد من التحقق من السعة التخزينية الخاصة بك أولاً.
إذا رأيت أنه ممتلئ ، فحاول حذف بعض الملفات وحاول مرة أخرى. مع هذا ، ناقشنا جميع الحلول الممكنة لـ Chrome لعدم تشغيل مقاطع الفيديو على كل من أجهزة الكمبيوتر والهواتف الذكية.
بينما تحدثت الأقسام السابقة عن حل خطأ Chrome الذي لا يقوم بتشغيل مقاطع الفيديو ، فهناك حالات لا تعمل فيها هذه الحلول بغض النظر عن السبب. في هذه الحالة ، هناك تفسيران فقط.
التفسير الأول هو أن الفيديو لم يعد متاحًا للمشاهدين. إذا كان الأمر كذلك ، فهذا يفسر سبب عدم نجاح أحد هذه الحلول. على هذا النحو ، قد ترغب في التحقق مما إذا كان الفيديو متاحًا.
للقيام بذلك ، سيكون عليك فقط استخدام جهاز آخر. إذا لم يعمل هناك ، فسيتم تأكيد أن الفيديو لم يعد متاحًا.
وإذا كان لديك مقاطع فيديو تم تنزيلها من موقع الويب ولكن لا يمكنك تشغيلها على جهاز الكمبيوتر الخاص بك بسبب مشكلات التنسيق ، فحاول استخدام برنامج FoneDog Free Online Video Converter لتحويلها إلى التنسيقات التي يمكن أن يدعمها الكمبيوتر.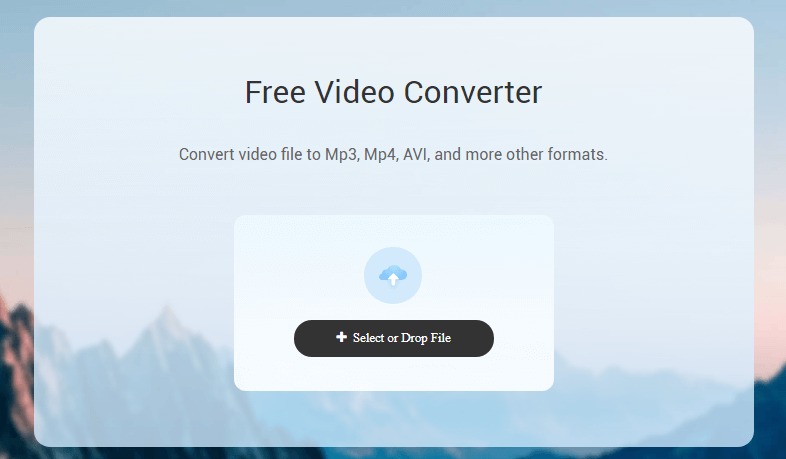
التفسير الثاني هو أن اتصالك بالإنترنت غير كافٍ لتشغيل مقاطع الفيديو.
بعد كل شيء ، تشغل مقاطع الفيديو بعض المساحة بالإضافة إلى بيانات الإنترنت. وبالتالي ، فإن الاتصال البطيء بالإنترنت سيؤدي إلى توقف مقاطع الفيديو عن التخزين المؤقت.
هناك أوقات يتعين عليك فيها فقط مشاهدة مقاطع الفيديو بنفسك. ومع ذلك ، في بعض الأحيان لا يسمح Chrome بذلك وتحدث العديد من الأخطاء في طريقك. لحسن الحظ ، ناقشنا في هذه المقالة العديد من الطرق لإصلاح Chrome لا يقوم بتشغيل مقاطع الفيديو خطأ.
في نهاية الأمر ، تعلمت كيفية إدارة متصفح Chrome بشكل أكثر كفاءة من خلال التعرف على الإضافات والفلاش وغيرها من المعلومات المهمة.
اترك تعليقا
تعليق
محول الفيديو على الانترنت
/
مثير للانتباهممل
/
بسيطصعبة
:شكرا لك! إليك اختياراتك
Excellent
:تقييم 4.7 / 5 (مرتكز على 84 التقييمات)