

بقلم Gina Barrow, ، آخر تحديث: January 8, 2019
هل تتلقى أخطاء في الذاكرة؟ تعرف على كيفية التخلص من "نفد نظامك من ذاكرة التطبيق"مشكلة في هذا المنشور الجديد!
بعد أن أمضينا سنوات عديدة في إنشاء تطبيقات لأجهزة iOS ، فقد صنعنا لك أداة جيدة.
نصيحة لك: تحميل برنامج FoneDog PowerMyMac لتنظيف الملفات غير المرغوب فيها وتقليل استخدام الذاكرة. يمكنك أيضًا العثور على بعض الطرق الجيدة لحفظ استخدام الذاكرة في هذه المقالة.
PowerMyMac
امسح جهاز Mac الخاص بك بسرعة ونظف الملفات غير المرغوب فيها بسهولة.
تحقق من الحالة الأساسية لجهاز Mac الخاص بك بما في ذلك استخدام القرص ، وحالة وحدة المعالجة المركزية ، واستخدام الذاكرة ، وما إلى ذلك.
تسريع جهاز Mac الخاص بك بنقرات بسيطة.
تحميل مجانا
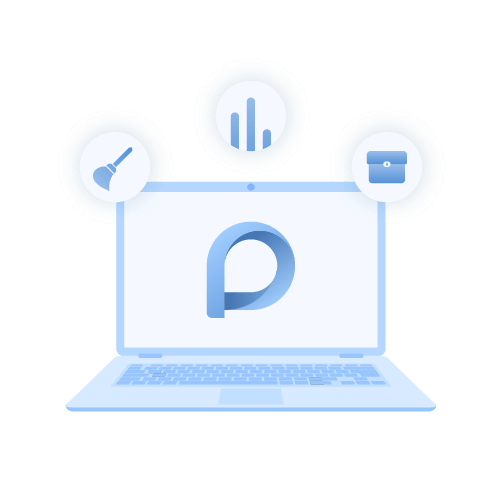
الجزء 1. إصلاح النظام الخاص بك نفد ذاكرة التطبيقالجزء 2. تحقق من مراقب النشاط لحالة الذاكرةالجزء 3. حل الكل في واحد الجزء 4. تقليل استخدام الذاكرة في Finderالجزء 5. ملخص
حتى أقوى أجهزة الكمبيوتر تتباطأ بعد وقت مليء بالتطبيقات والملفات والبرامج الأخرى ذات الصلة التي يتم تنزيلها وتعطيل النظام بأكمله. ولكن كيف تعرف أن ملف ماك ذاكرة التطبيق منخفضة؟
عندما تلاحظ تباطؤ جهاز الكمبيوتر الخاص بك وانخفاض مستويات أدائه ، فهذه مجرد علامات قليلة على وجود خطأ ما في نظامك. ستلاحظ أن المستعرضات الخاصة بك تتعطل ، والتطبيقات تتجمد والعديد من الأخطاء غير العادية.
في بعض الحالات ، قد تتلقى رسالة الخطأ "نفد نظامك من ذاكرة التطبيق". لإصلاح هذه المشكلة ، تحتاج إلى تنظيف تلك الفوضى وتعبئتها حتى يعمل نظامك في حالة جيدة مرة أخرى.
تعطيل أدوات لوحة المعلومات
يتعامل نظام MacOS مع سطح المكتب على أنه نوافذ تم فتحها حديثًا وهذا هو السبب في أنك ستلاحظ زمن انتقال عند بدء تشغيل جهاز الكمبيوتر الخاص بك. إذا كان لديك عدد كبير جدًا من التطبيقات على لوحة التحكم ، فسيؤثر ذلك أيضًا على طريقة عمل جهاز Mac الخاص بك خاصة عند بدء التشغيل. يمكنك اختيار إيقاف تشغيله حتى تتمكن من تقليل استخدام ذاكرة التطبيق.
لن تفقد البيانات عن طريق إيقاف تشغيل لوحة القيادة لذلك من الآمن القيام بهذا الخيار. يمكنك أيضًا اختيار رموز التطبيقات الأكثر أهمية أو الأكثر استخدامًا فقط لحفظها على سطح المكتب. من خلال القيام بذلك ، يمكنك توفير مساحة أكبر على القرص وتسريع بدء تشغيل جهاز Mac الخاص بك. 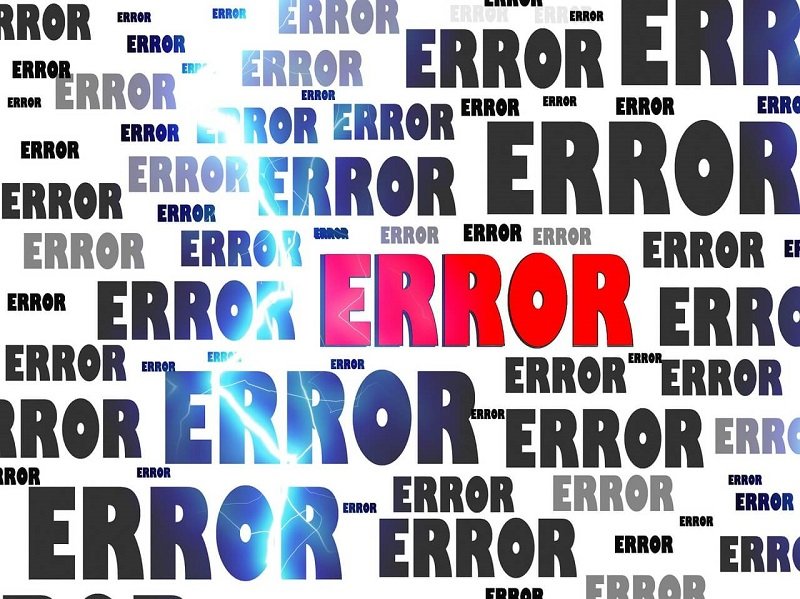
استخدم إدارة مهام Chrome لـ الخروج بالقوة
يمكنك أيضا استخدام مدير مهام Google Chrome لفرض إنهاء العمليات التي تستهلك ذاكرة كبيرة في المتصفح. "Force quit" هي أداة مفيدة تتيح لك عرض كيفية قياس الصفحة عند استخدام وحدة المعالجة المركزية على جهاز Mac.
سيعرض مراقب النشاط الخاص بك أي حالة قد تكون في نظامك. لفتح مراقب النشاط ، انتقل إلى التطبيقات واكتب: مراقب النشاط في شريط البحث. يجب أن ترى في "مراقب النشاط" مقدار الذاكرة الفارغة المتبقية لديك.
اختصار: يمكنك أيضًا الضغط على F4 وكتابة Activity Monitor في شريط البحث.
ملاحظة: تعتبر ذاكرة جهاز Mac الخاص بك أمرًا بالغ الأهمية عندما تكون باللونين الأحمر والأصفر. إذا لاحظت أنك حصلت على بعض الذاكرة الملونة تحت ضغط الذاكرة ، فإن جهازك يستنفد كل الذاكرة الخالية التي يمكنه استخدامها. تحقق من الملفات المخزنة مؤقتًا وشاهد مقدار الذاكرة المستخدمة. من هذه المنطقة ، يمكنك تدوين أنواع استخدام الذاكرة التي تواجه مشكلات فيها وما الذي يمكنك فعله لتحرير بعض مساحة القرص. 
بناءً على السيناريو أعلاه ، قد تشغل الملفات المخزنة مؤقتًا قدرًا كبيرًا من مساحة القرص على جهاز Mac الخاص بك. يمكن أن تكون هذه أي ملفات مؤقتة بما في ذلك ذاكرة التخزين المؤقت للمتصفح والتطبيق والنظام والتي يمكن أن تؤثر على طريقة استخدامنا لنظام التشغيل Mac.
يمكن أن تكون عناصر تسجيل الدخول موضع شك آخر بسبب مشكلات ذاكرة التطبيق. هذه هي البرامج / التطبيقات / البرامج التي يتم تحميلها تلقائيًا أثناء بدء تشغيل Mac. يضيف بعضهم إلى القائمة تلقائيًا أو بدون موافقتك. تتسبب هذه التطبيقات في الكثير من الوقت حتى يقوم جهاز Mac بالتمهيد وقد يكون ذلك محبطًا للغاية.
الطريقة الأسهل والأكثر ملاءمة لإزالة عناصر تسجيل الدخول والملفات المخزنة مؤقتًا هي استخدامها منظف FoneDog Mac. نعم! يقوم هذا البرنامج بالمهام الفردية نيابة عنك. لا يتعين عليك البحث واستنفاد نفسك في العثور على مشكلات Mac وحلها.
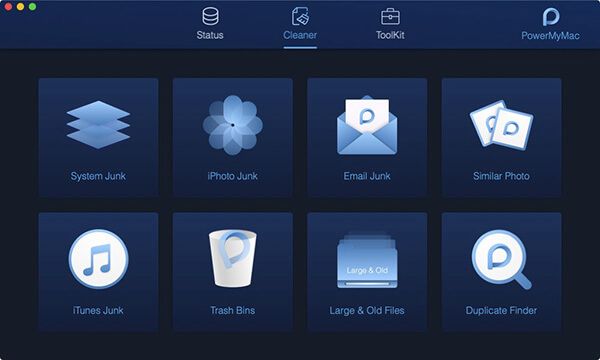
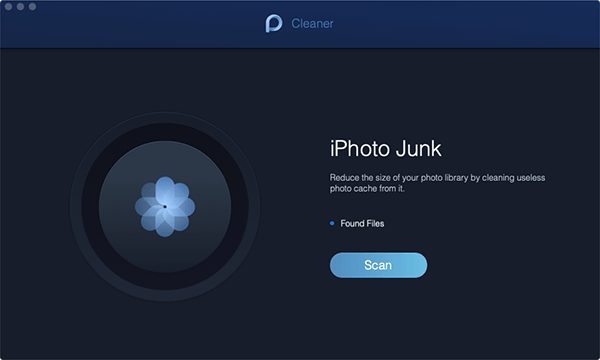
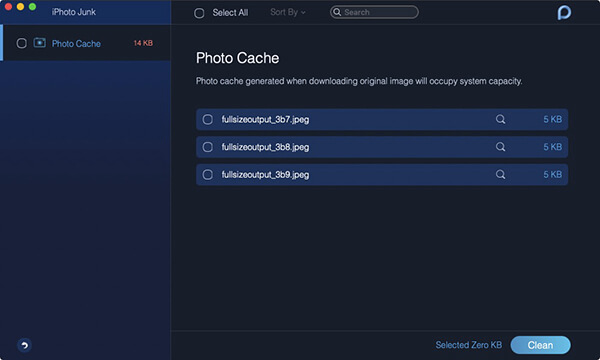
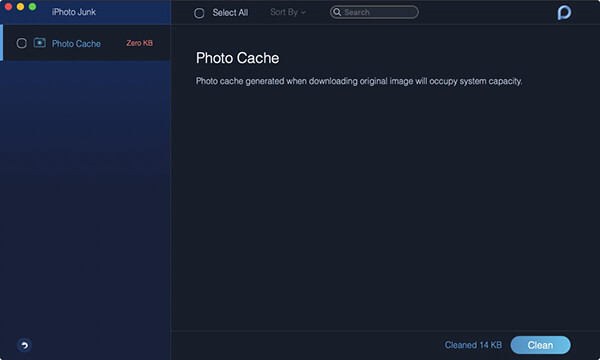
ببساطة باستخدام FoneDog Mac Cleaner ، لقد قمت بتنظيف وتحرير قدر كبير من المساحة على جهاز Mac الخاص بك!
بصرف النظر عن عناصر تسجيل الدخول ، إليك المذنبون في مشكلات الذاكرة (ذاكرة التطبيق):
كل ما تحتاجه هو تشغيل البرنامج واختيار الأداة المطلوبة التي تعتقد أنها يمكنها تحرير جهازك وتحسينه. يوفر FoneDog Mac Cleaner ما يلي:
منظف FoneDog Mac يوفر لك كل متاعب البحث يدويًا عن التطبيقات والملفات والإعدادات التي تستهلك مساحة. علاوة على ذلك ، فهو يعمل بشكل أفضل للمبتدئين أو أولئك الذين ليس لديهم خبرة فنية. يمكنهم التنقل بسهولة في هذا البرنامج واستكشاف أي مشاكل متعلقة بنظام Mac وإصلاحها.
الناس اقرأ أيضاكيف تعرف ما إذا كان التطبيق غير آمن على نظام Mac؟كيفية إصلاح مشكلة عدم ظهور القرص الصلب الخارجي على نظام Mac
يمكن أن يكون Finder مشتبه به آخر بسبب الاستخدام العالي لذاكرة التطبيق. نستخدمه للبحث عن التطبيقات والملفات المهمة والإعدادات الأخرى عندما لا نريد أن نقطع شوطا طويلا. نظرًا لأن Finder يبحث في جميع المجلدات والملفات ، يمكنك تخصيص الطريقة التي تستخدم بها Finder من خلال تنفيذ الخطوات التالية:
على الأقل قمت بتوفير قدر كبير من المساحة عن طريق تخصيص Finder. 
إليك كل ما نفد نظامك من إصلاح ذاكرة التطبيق. تثبت هذه المقالة أنه بغض النظر عن مدى قوة أجهزتنا وأجهزة الكمبيوتر الخاصة بنا إذا أهملنا صيانتها ، فسوف تتباطأ في النهاية في المستقبل. مفتاح الحصول على جهاز Mac موثوق هو صيانته. هناك العديد من الطرق التي يمكننا بها التخلص من "نفد نظامك من ذاكرة التطبيق"أحد أكثرها فاعلية هو استخدام منظف FoneDog Mac.
لا يتطلب الأمر سوى بضع نقرات للحصول على جهاز جيد يعمل بذاكرة عالية. شارك هذا الخبر السار مع الأصدقاء الآن!
اترك تعليقا
تعليق
مقالات ساخنة
/
مثير للانتباهممل
/
بسيطصعبة
:شكرا لك! إليك اختياراتك
Excellent
:تقييم 4.7 / 5 (مرتكز على 105 التقييمات)