

بقلم Gina Barrow, ، آخر تحديث: December 5, 2022
عادةً ما يقوم iCloud بتخزين النسخة الاحتياطية لهاتفك ورسائل البريد الإلكتروني والصور والتطبيقات والمزيد. لذلك يمكن بسهولة استخدام سعة تخزين iCloud المجانية البالغة 5 جيجا بايت إذا كان لديك الكثير من ملفات الوسائط والبيانات الأخرى المحفوظة على جهاز iPhone أو iPad.
بمجرد استخدام مساحة التخزين المجانية ، لن يقوم جهاز iPhone الخاص بك بالنسخ الاحتياطي على iCloud ، إلا إذا قمت بالاشتراك في حساب ممتاز. ومع ذلك ، فإن إلغاء iCloud الخاص بك أرخص بكثير من الدفع مقابل الاشتراك.
دع هذه المقالة تكون دليلك حول كيفية القيام بذلك حذف البيانات نهائيًا من iCloud إلى توفير مساحة أكبر لجهاز iPhone الخاص بك. قمنا بتجميع 5 طرق لا تقبل المنافسة للقيام بذلك!
الجزء # 1: استخدم iCloud.com لحذف البيانات والصور والملفات نهائيًا الجزء # 2: حذف البيانات نهائيًا من iCloud عبر iCloud Drive على iPhoneالجزء # 3: حذف نسخة iCloud الاحتياطية القديمة من iPhone Part #4: Remove Text Messages And Large Attachments on The iPhoneالجزء رقم 5: حذف جميع أنواع البيانات نهائيًا من iCloud باستخدام FoneDog iPhone Cleanerالجزء # 6: ملخص
في حالة نفاد سعة تخزين iCloud ، يمكنك دائمًا تسجيل الدخول إلى إصدار المتصفح ، iCloud.com لحذف الملفات القديمة وغير المرغوب فيها.
يمكنك حذف البيانات نهائيًا من iCloud على العديد من التطبيقات مثل Keynote والبريد والتذكيرات وجهات الاتصال والتقويم و iCloud Drive والملاحظات والصور والصفحات والأرقام والعثور على My. كل ما تحتاجه هو فتح إصدار المتصفح واتباع الخطوات التالية:
![]()
يقوم iCloud Drive بمزامنة جميع بياناتك عبر أجهزة iOS الخاصة بك. وبمجرد حذف الملفات لم تعد بحاجة إلى ملفات اي فون، سيتم حذفها أيضًا على أجهزة iOS الأخرى. يتم حفظ جميع الملفات المحذوفة لمدة 30 يومًا قبل أن يتم حذفها نهائيًا. ولكن ، يمكنك حذف البيانات نهائيًا من iCloud في أي وقت تريده.
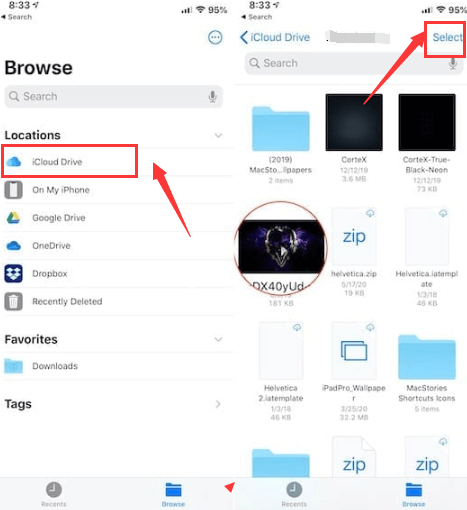
ربما لاحظت أن نسخ iCloud الاحتياطية السابقة تشغل أيضًا مساحة تخزين كبيرة. يمكنك حذفها لتحرير مساحة وإفساح المجال لبيانات جديدة. في بعض الأحيان ، قد ترى نسخًا احتياطية مكررة محفوظة.
لحذف البيانات نهائيًا من iCloud ، اتبع هذا الدليل:
لاحظ أنه سيتم حذف جميع بيانات النسخ الاحتياطي على جهاز iPhone الخاص بك من iCloud. يمكنك دائمًا إنشاء نسخة احتياطية هنا.
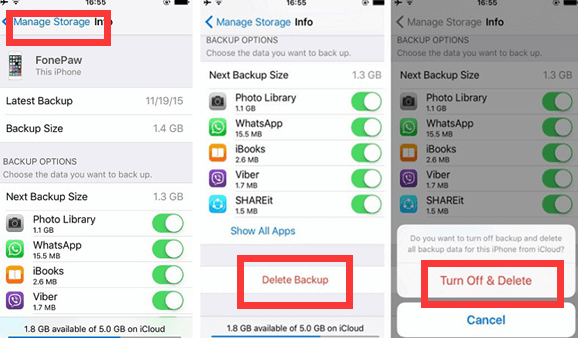
إذا كنت من النوع الذي يحب الاحتفاظ بالمحادثات على iPhone ، فقد حان الوقت لذلك تخلص من بعض الرسائل القديمة لديك وأيضًا إزالة المرفقات الكبيرة ، إليك خطوات حول كيفية حذف البيانات نهائيًا من iCloud.
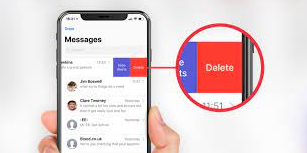
تعد الطرق المذكورة أعلاه طرقًا ممتازة لحذف بياناتك نهائيًا من iCloud ، ومع ذلك ، يستغرق الأمر وقتًا لتصفح ملفاتك يدويًا. ولسوء الحظ ، قد لا تتمكن من إزالة الفوضى تمامًا على iCloud.
شيء جيد، منظف فون دوغ فون comes with highly efficient tools to help you get rid of unwanted data that may have been cluttering inside your iOS device.
يحتوي FoneDog iPhone Cleaner على 3 ميزات رئيسية:
كيفية حذف البيانات نهائيًا من iCloud باستخدام FoneDog iPhone Cleaner؟
بعد تثبيت FoneDog iPhone Cleaner بنجاح ، قم بتشغيل البرنامج وتوصيل جهاز iPhone الخاص بك باستخدام كابل USB.
إذا لم تقم بتنزيل البرنامج بعد ، فتأكد من اتباع الدليل الذي يظهر على الشاشة حول كيفية تثبيت البرنامج على جهاز الكمبيوتر الخاص بك.

سيقوم FoneDog iPhone Cleaner باكتشاف جهاز iPhone الخاص بك تلقائيًا ، ويمنحك ميزة لعرض إجمالي مساحة التخزين لديك. في هذه المرحلة ، انتقل إلى القائمة الموجودة على الجانب الأيسر واختر الميزة المسماة محو جميع البيانات.
تلميح الموالية: تأكد من عدم تشغيل أي تطبيقات أو تحديثها على جهازك وأن تطبيق Find My معطل حاليًا.
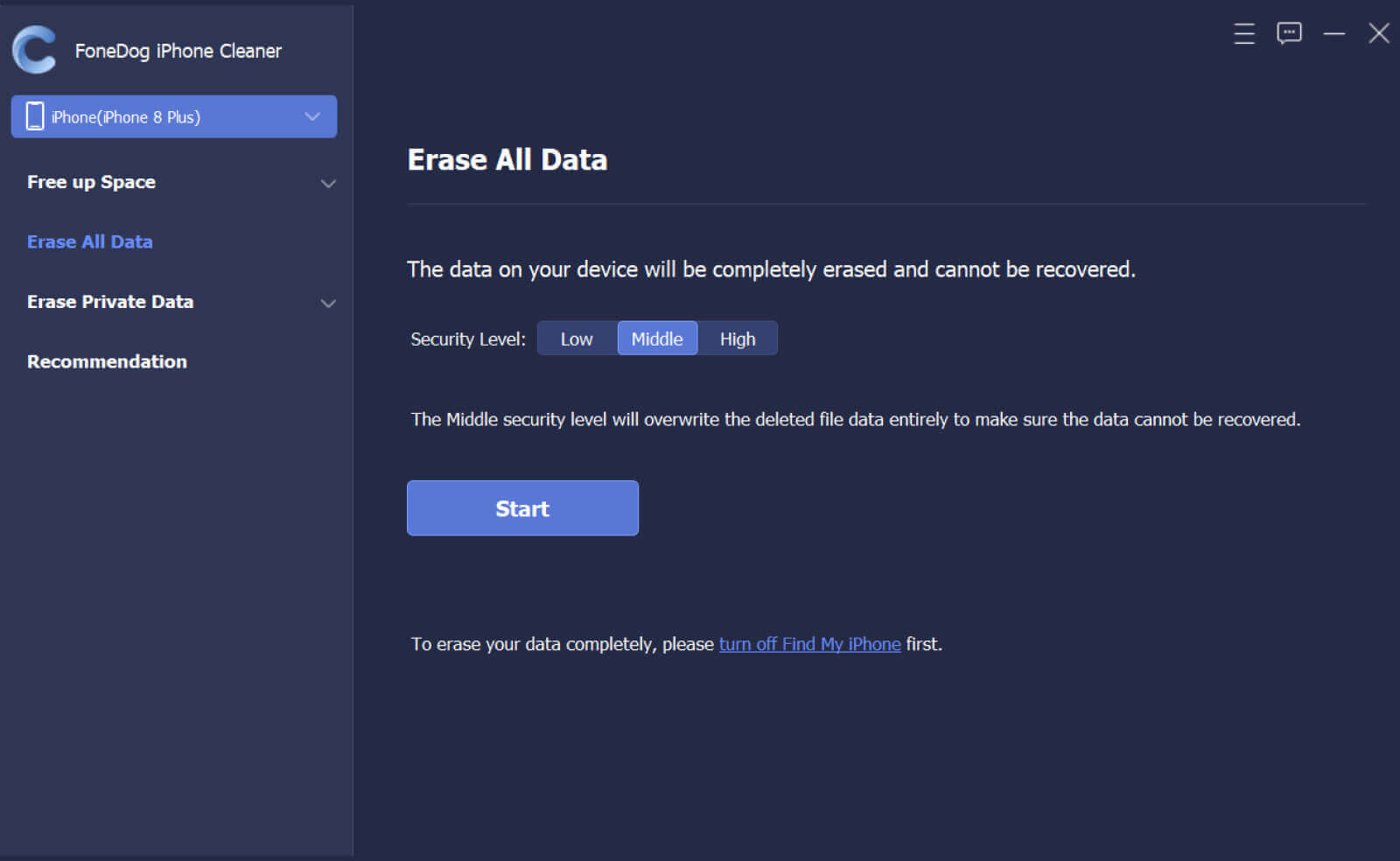
تحتاج إلى تحديد مستوى الأمان لنوع محو البيانات. اختر من منخفض ، ومتوسط ، وعالي. بشكل افتراضي ، يقوم البرنامج بتعيينه على الأوسط. انقر فوق المستوى الذي تختاره واضغط على إبدأ .
بعد ذلك ، تحتاج إلى إدخال كلمة المرور الافتراضية المحو وهي 0000 ثم انقر محو. ما عليك سوى الانتظار حتى يقوم البرنامج بحذف البيانات بشكل كامل ودائم من iCloud و iPhone.
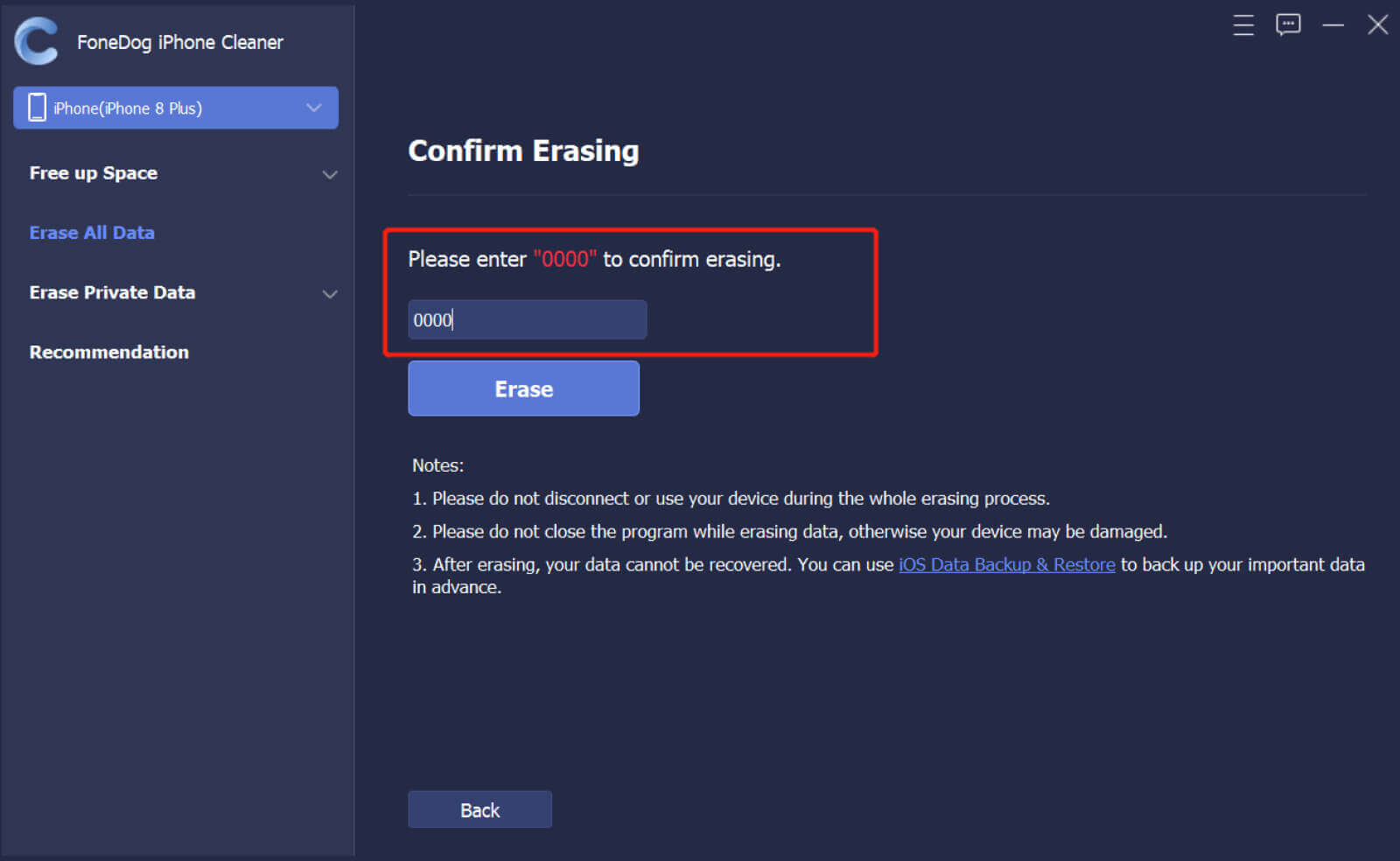
الناس اقرأ أيضاهل يقوم Smart Switch بحذف البيانات من الهاتف القديم؟تفريغ مساحة: كيفية حذف العناصر من iCloud
iCloud هي ميزة ممتازة لنظام iOS ، ومع ذلك ، إذا كنت تفضل عدم الترقية إلى خدمة متميزة ، فيمكنك زيادة iCloud عن طريق إزالة الملفات غير المرغوب فيها والقديمة منه.
In order to permanently delete data from iCloud, you can follow any of the 5 methods we presented above. However, if you are looking for a quicker and smoother option, we recommend FoneDog iPhone Cleaner.
اترك تعليقا
تعليق
مقالات ساخنة
/
مثير للانتباهممل
/
بسيطصعبة
:شكرا لك! إليك اختياراتك
Excellent
:تقييم 4.8 / 5 (مرتكز على 84 التقييمات)