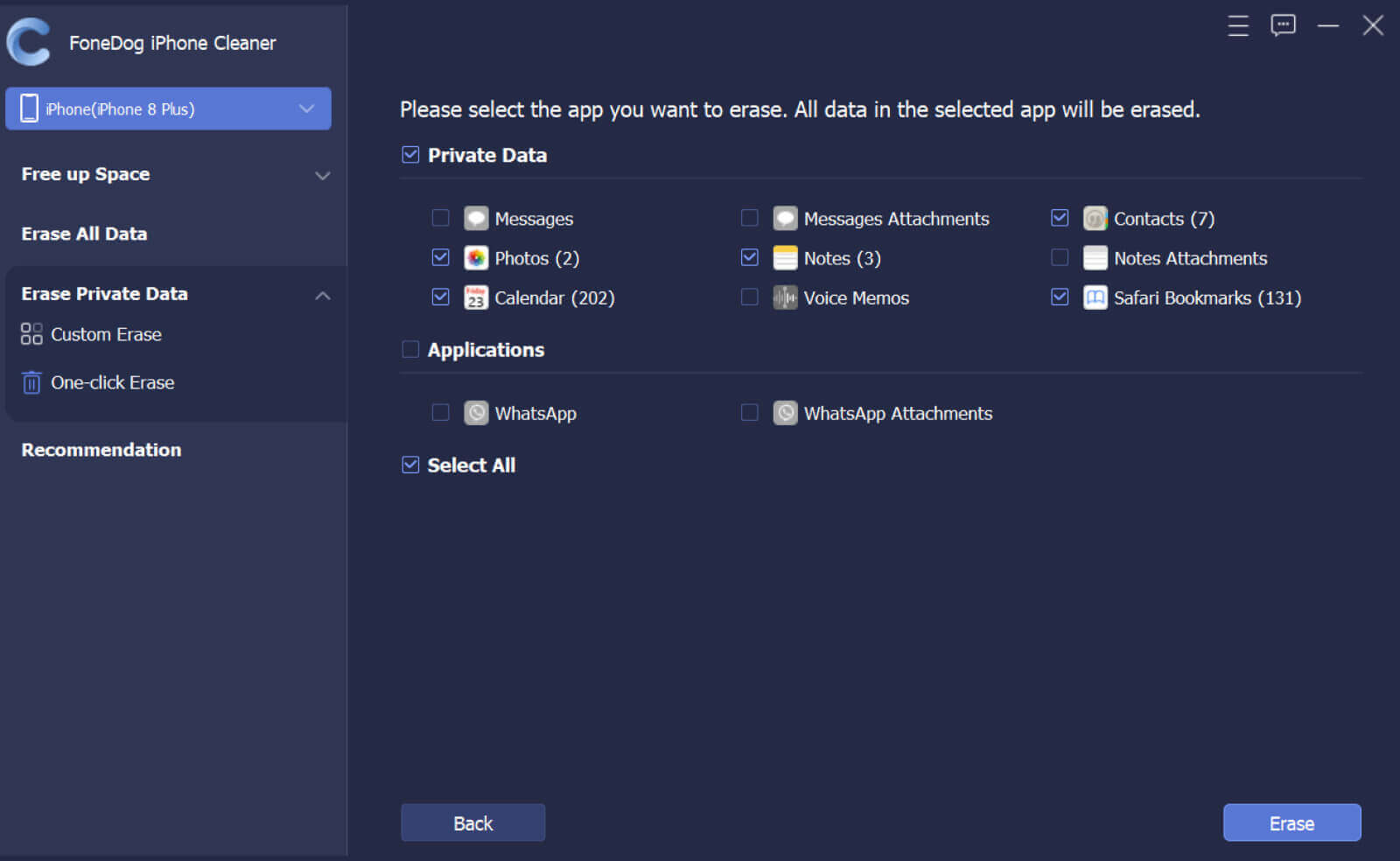كيف يتم تنشيط البرنامج؟
الخطوة 1. أولاً ، قم بتنزيل FoneDog iPhone Cleaner وتثبيته وتشغيله على جهاز الكمبيوتر الخاص بك. بعد تشغيله ، ستظهر نافذة تسجيل. يمكنك النقر فوق "Free Trial" لتجربة المنتج أولاً.
الخطوة 2. يمكنك أيضًا أن تصبح مستخدمًا للاشتراك عن طريق النقر فوق الزر "Buy Now" للاستمتاع بجميع الميزات. أو بدلاً من ذلك ، انقر فوق رمز عربة التسوق الذي يظهر كـ "Purchase" من أعلى البرنامج.
الخطوة 3. بعد الشراء ، ارجع إلى واجهة البرنامج وانقر على "Register". املأ "Email Address" و "Registration Code". ثم اضغط على "Register". بدلاً من ذلك ، انقر فوق رمز المفتاح في الجزء العلوي من البرنامج للدخول إلى نافذة التسجيل.
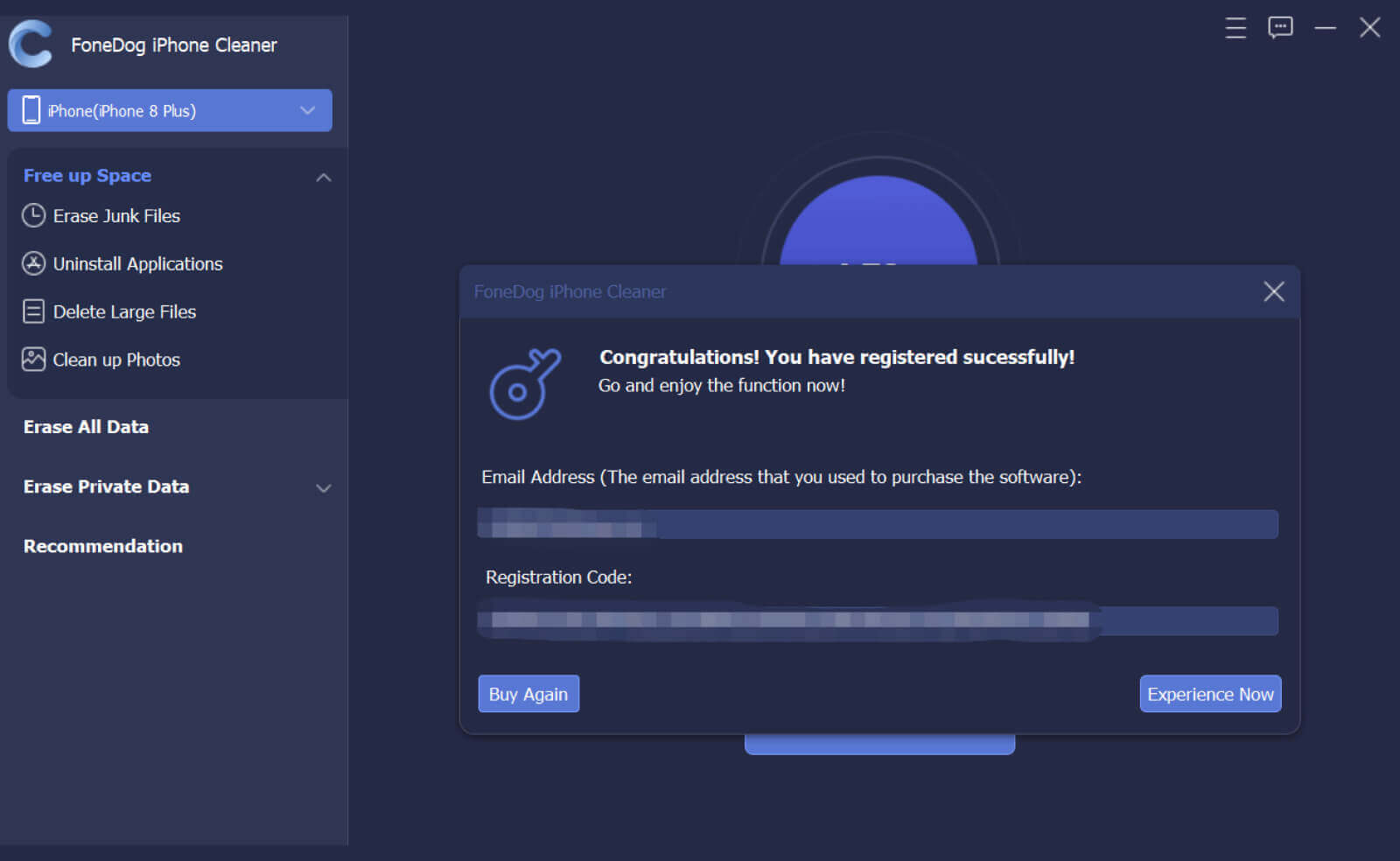
ملاحظة: يجب عليك إدخال عنوان البريد الإلكتروني الذي استخدمته لشراء المنتج ورمز التسجيل من البريد الإلكتروني الذي تلقيته بعد الشراء. لاحظ أن مفتاح الترخيص يساوي رمز التسجيل.
الآن ، تم تنشيط البرنامج بنجاح وتتوفر جميع الميزات.
الجزء 1. عرض تخزين iPhone
الخطوة 1. قم بتشغيل FoneDog iPhone Cleaner على جهاز الكمبيوتر الخاص بك.
الخطوة الثانية. قم بتوصيل جهاز iOS الخاص بك بالكمبيوتر باستخدام كابل USB. انقر فوق Trust في النافذة المنبثقة ، ثم أدخل كلمة مرور جهازك لتثق في الكمبيوتر.
ملاحظة: يحصل FoneDog iPhone Cleaner على iTunes مثبتًا على جهاز الكمبيوتر الخاص بك. يمكنك تنزيل iTunes وتثبيته من موقع Apple الرسمي.

الخطوة 3. ثم يمكنك عرض مساحة تخزين iPhone. المساحة المستخدمة والمساحة المتوفرة والسعة مدرجة أدناه. يمكنك النقر فوق مزيد من المعلومات لعرض المزيد من معلومات iPhone التي يمكن نسخها إلى الحافظة.
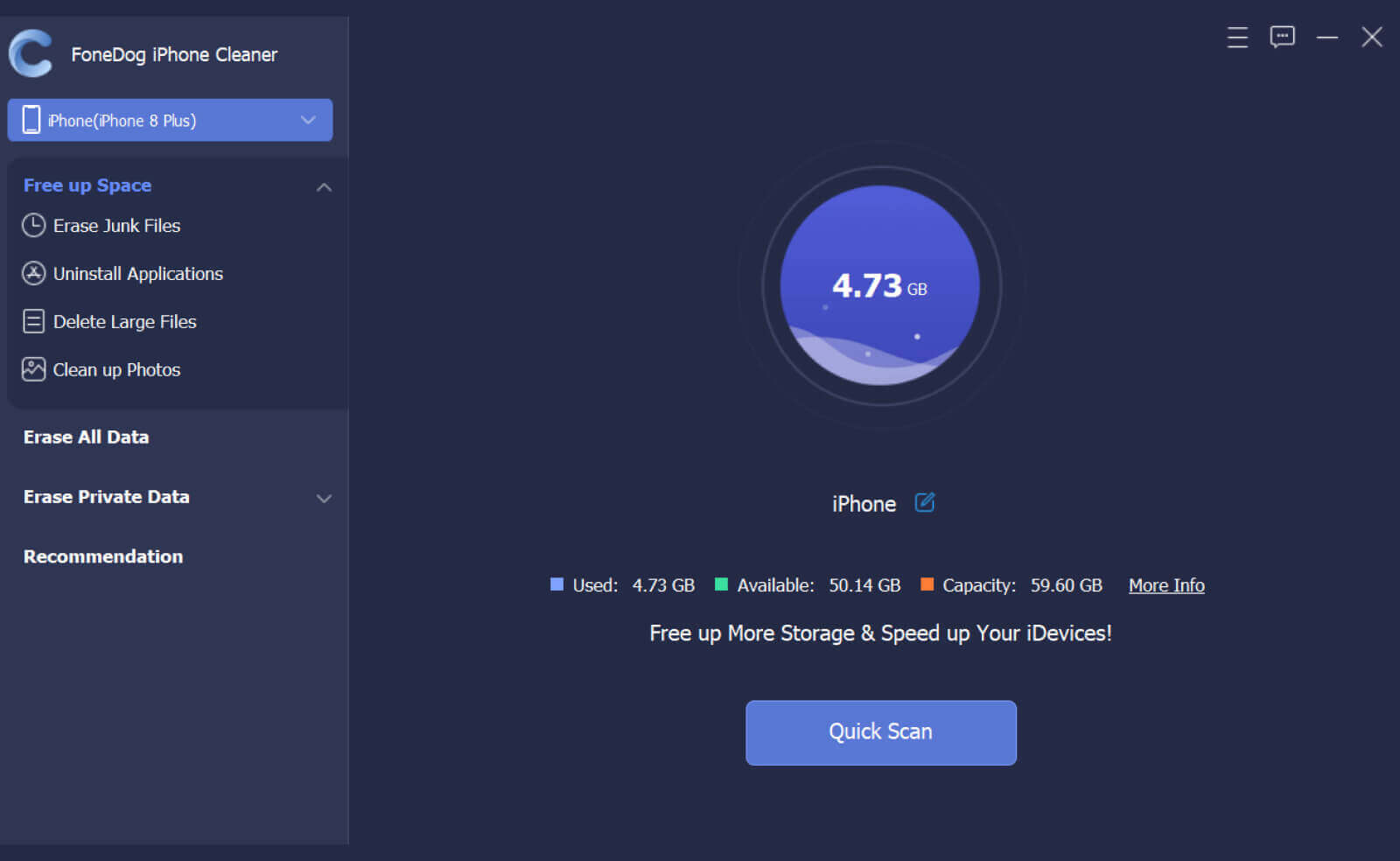
الخطوة 4. انقر فوق Quick Scan وسيبدأ البرنامج في البحث عن مساحة لتنظيفها. عند اكتمال عملية المسح ، سيتم سرد تخزين الملفات غير المرغوب فيها والتطبيقات والملفات الكبيرة والصور بحيث يمكنك معرفة ما يشغل مساحة iPhone الخاصة بك.
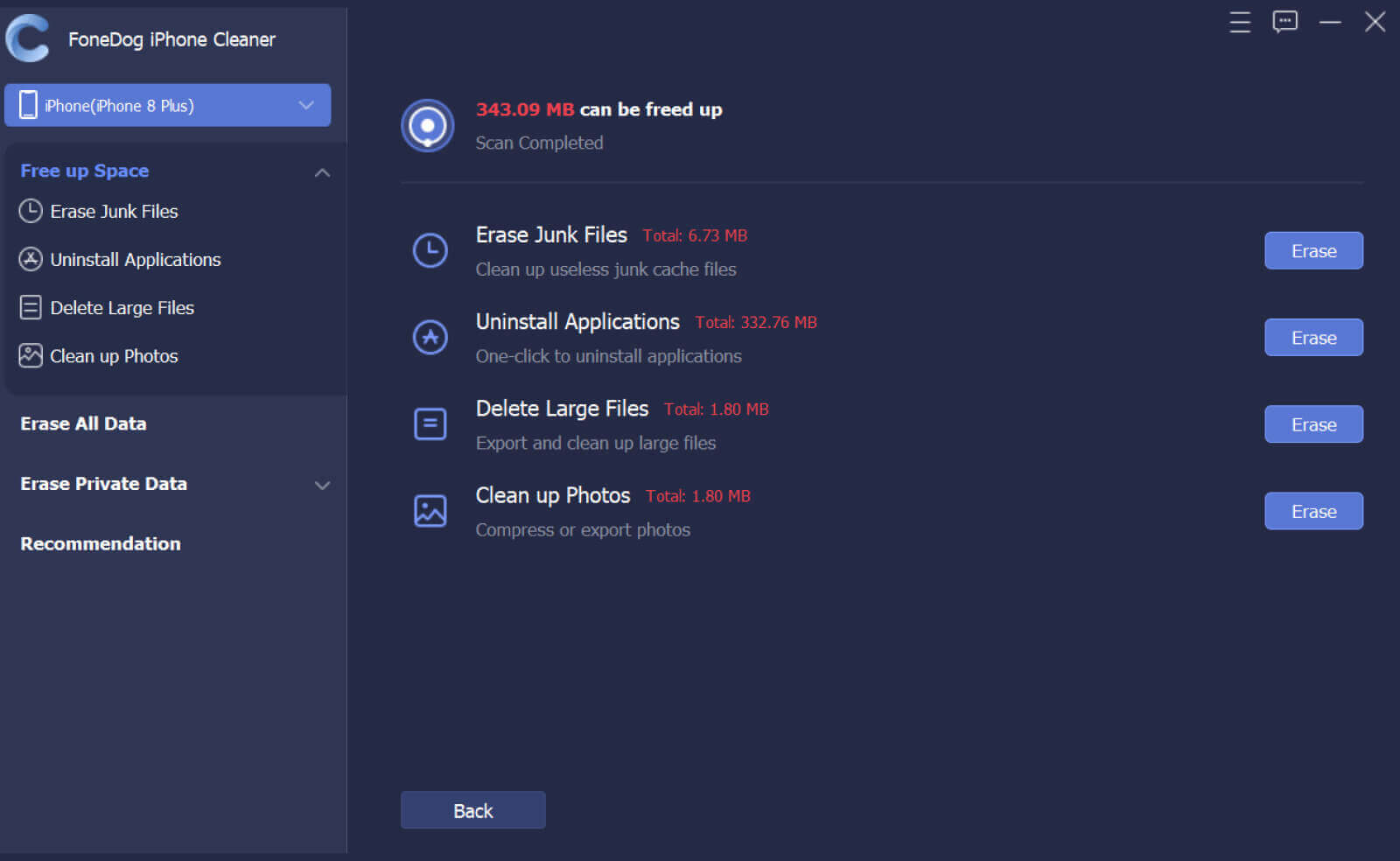
الجزء 2. تنظيف iPhone
الخطوة 1. حدد خيار مسح الملفات غير المرغوب فيها وانقر فوق مسح لعرض الملفات غير المرغوب فيها على جهاز iPhone الخاص بك. بدلاً من ذلك ، انقر فوق سهم القائمة المنسدلة بجوار خيار Free Up Space على اللوحة اليسرى من الواجهة ثم اختر خيار Erase Junk Files لمسح الملفات غير المرغوب فيها على جهاز iPhone الخاص بك.
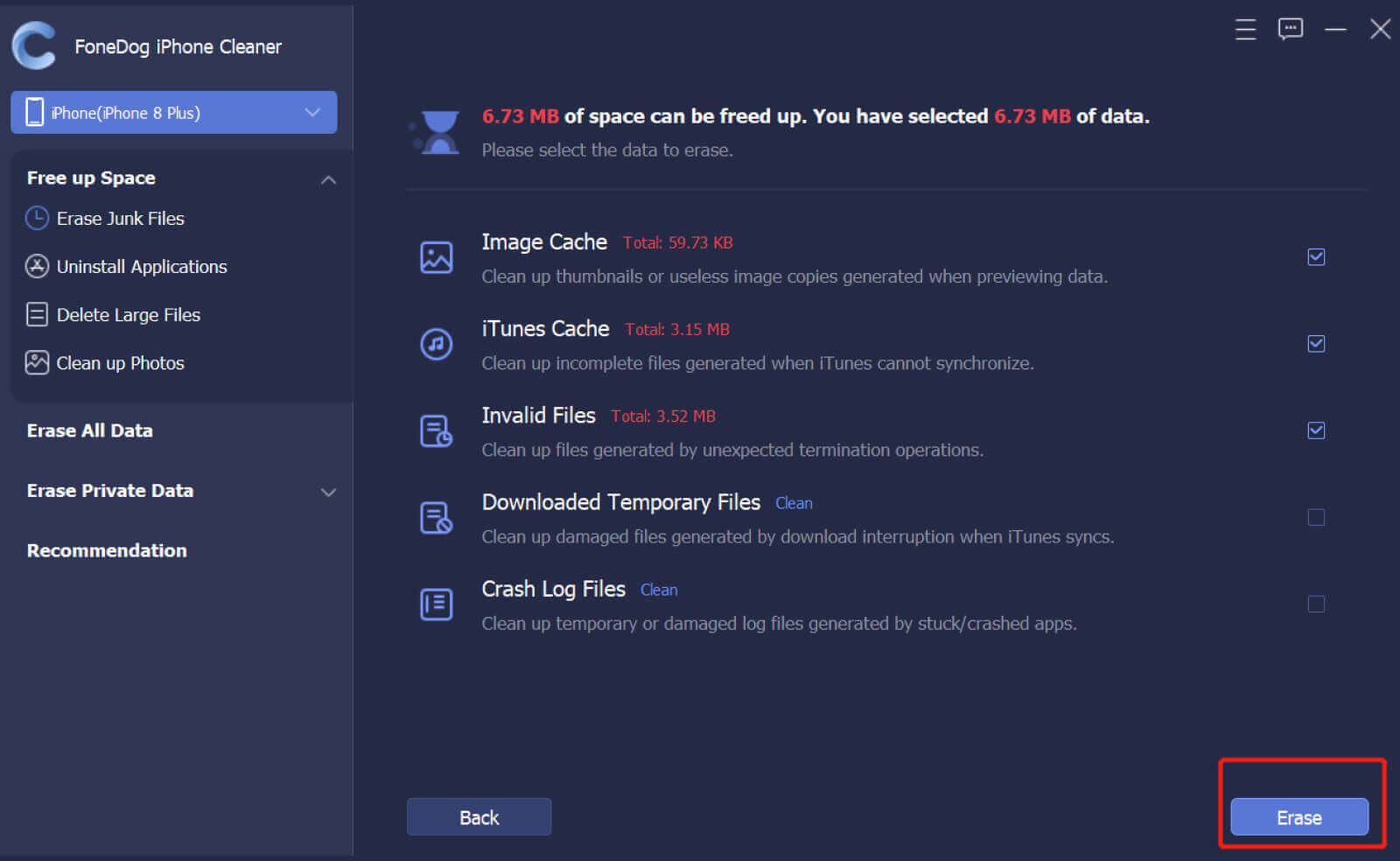
الخطوة الثانية. قم بمراجعة نتائج المسح. اختر من بين ذاكرة التخزين المؤقت للصور أو ذاكرة التخزين المؤقت لـ iTunes أو الملفات غير الصالحة أو ملفات سجل الأعطال أو الملفات غير المرغوب فيها الأخرى. ثم انقر فوق الزر "مسح" لإزالة تلك الملفات المحددة من جهاز iPhone الخاص بك.
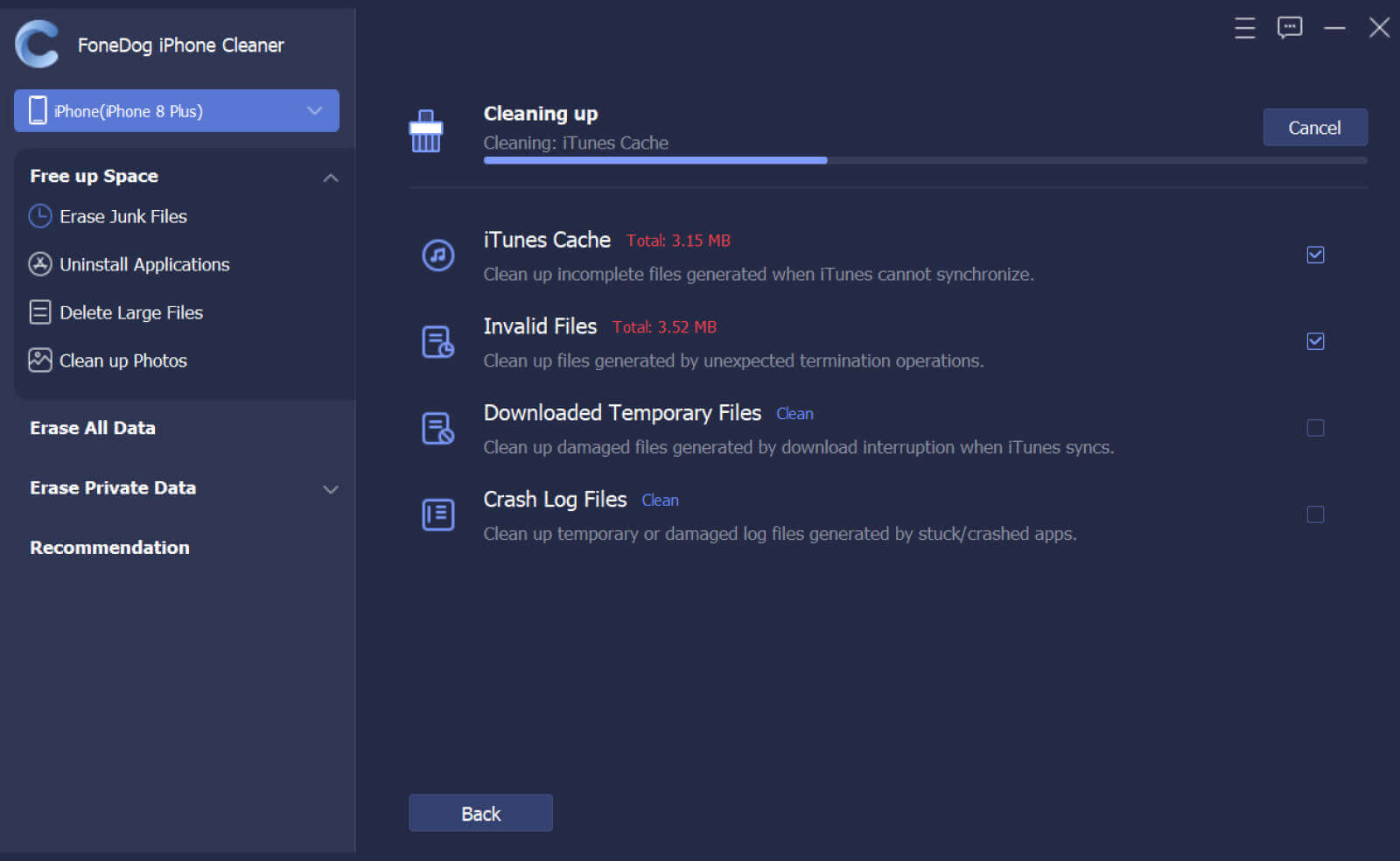
الخطوة 1. حدد خيار مسح التطبيقات وانقر على زر مسح لعرض جميع التطبيقات على جهاز iPhone الخاص بك. بدلاً من ذلك ، انقر فوق سهم القائمة المنسدلة بجوار خيار Free Up Space على اللوحة اليسرى للواجهة ثم اختر خيار مسح التطبيقات لمسح التطبيقات على جهاز iPhone الخاص بك.
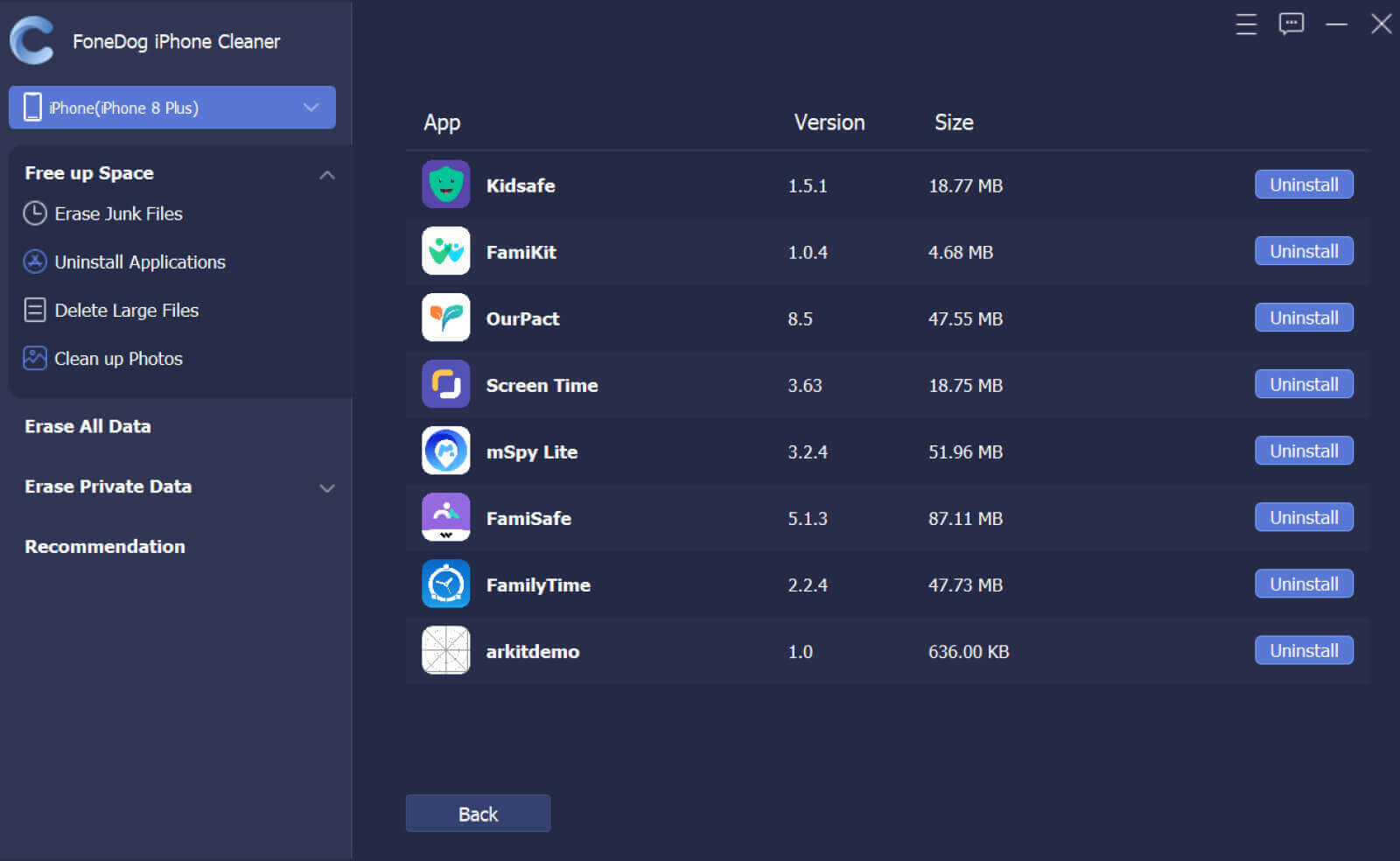
الخطوة 2. قم بالتمرير لعرض نتائج المسح. حدد موقع التطبيقات غير الضرورية وانقر فوق زر إلغاء التثبيت. ثم انقر فوق "تأكيد" في المطالبة المنبثقة لإلغاء تثبيت التطبيق المحدد.
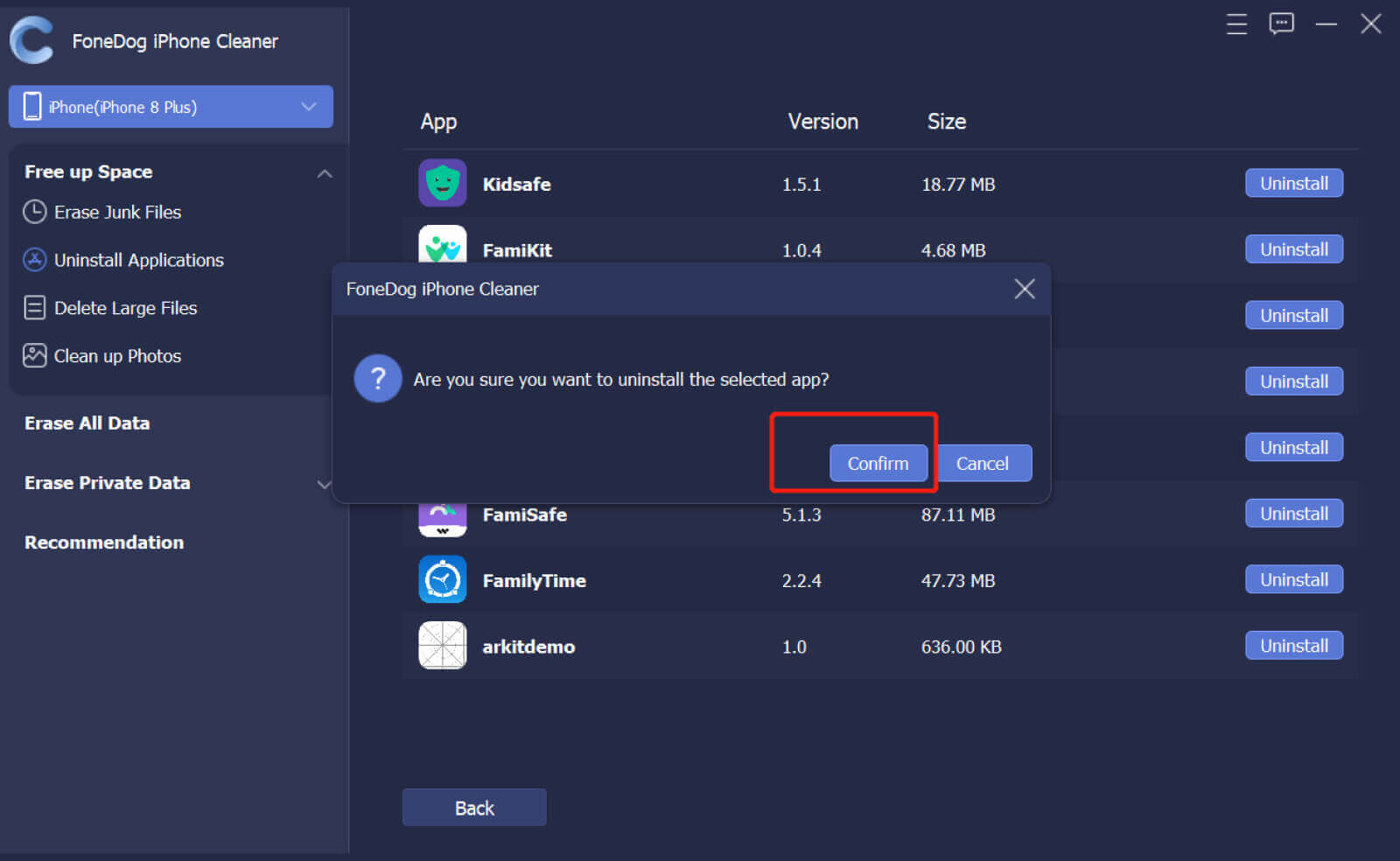
الخطوة 1. ابحث عن خيار "محو الملفات الكبيرة" وانقر على "مسح" لعرض جميع الملفات الكبيرة على جهاز iPhone الخاص بك. بدلاً من ذلك ، انقر فوق سهم القائمة المنسدلة بجوار خيار Free Up Space على اللوحة اليسرى من الواجهة ثم اختر خيار Erase Large Files لفحص الملفات الكبيرة على iPhone الخاص بك.
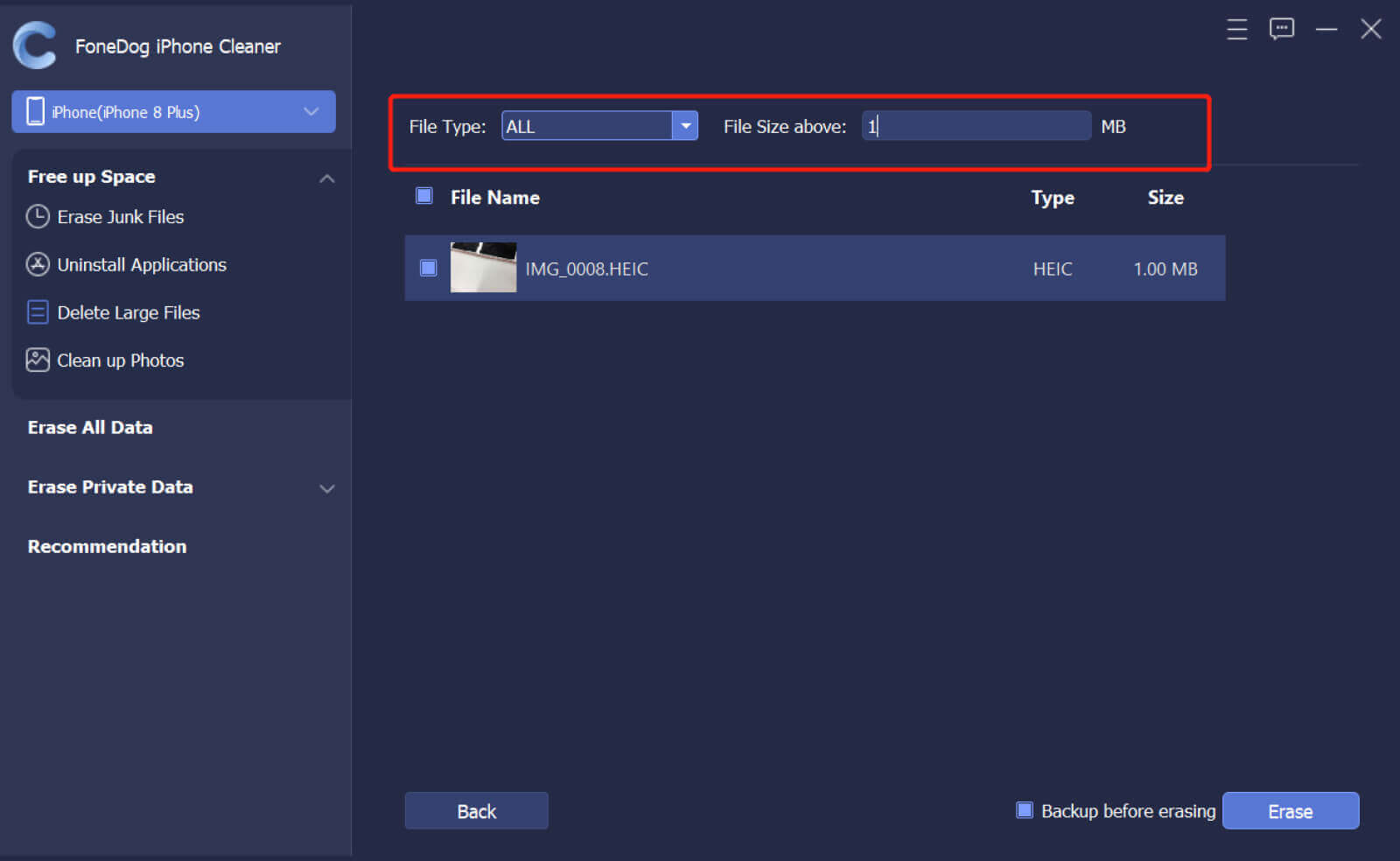
الخطوة الثانية. قم بمراجعة نتائج المسح. يمكنك عرض جميع أنواع الملفات مثل MP2 أو MP4 أو JPG أو PNG أو MOV أو HEIC أو أكثر. حدد موقع الملفات الكبيرة غير الضرورية واخترها ، وانقر فوق الزر "مسح" لحذفها. ثم انقر فوق "تأكيد" لمسح الملفات المحددة.
ملاحظة: إذا كنت بحاجة إلى نسخ الملفات الكبيرة احتياطيًا قبل حذفها ، فحدد مربع النسخ الاحتياطي قبل المسح واختر موقع ملف لحفظ الملفات الكبيرة.
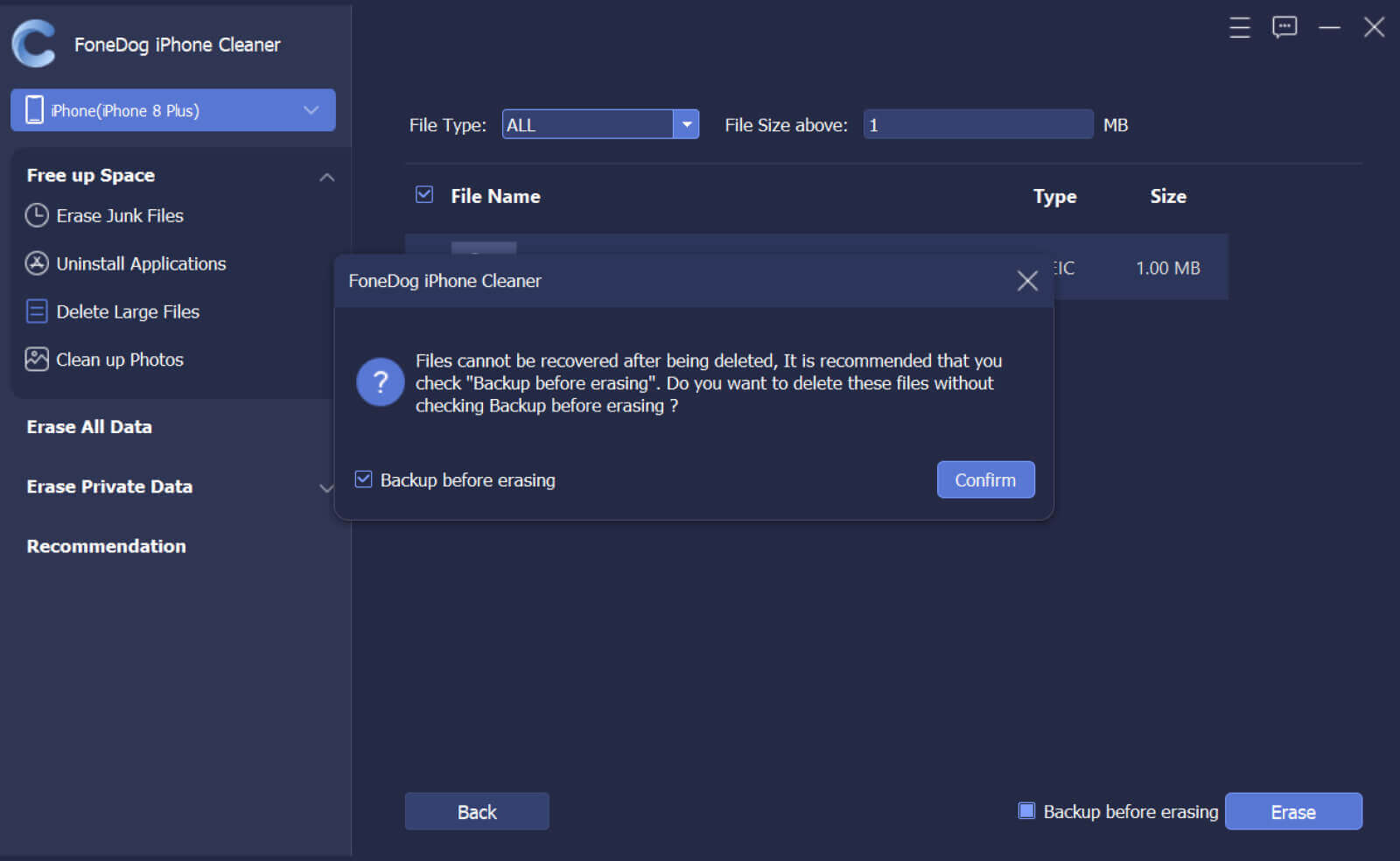
الخطوة 1. ابحث عن خيار تنظيف الصور وانقر على مسح لعرض الصور غير المرغوب فيها على جهاز iPhone الخاص بك. بدلاً من ذلك ، انقر فوق سهم القائمة المنسدلة بجوار خيار Free Up Space واختر خيار Clean Up Photos لمسح الصور غير المرغوب فيها على جهاز iPhone الخاص بك.
ملاحظة: يتم توفير خيارين في هذه الميزة لإدارة صور iPhone الخاصة بك: النسخ الاحتياطي والضغط والتصدير والحذف.
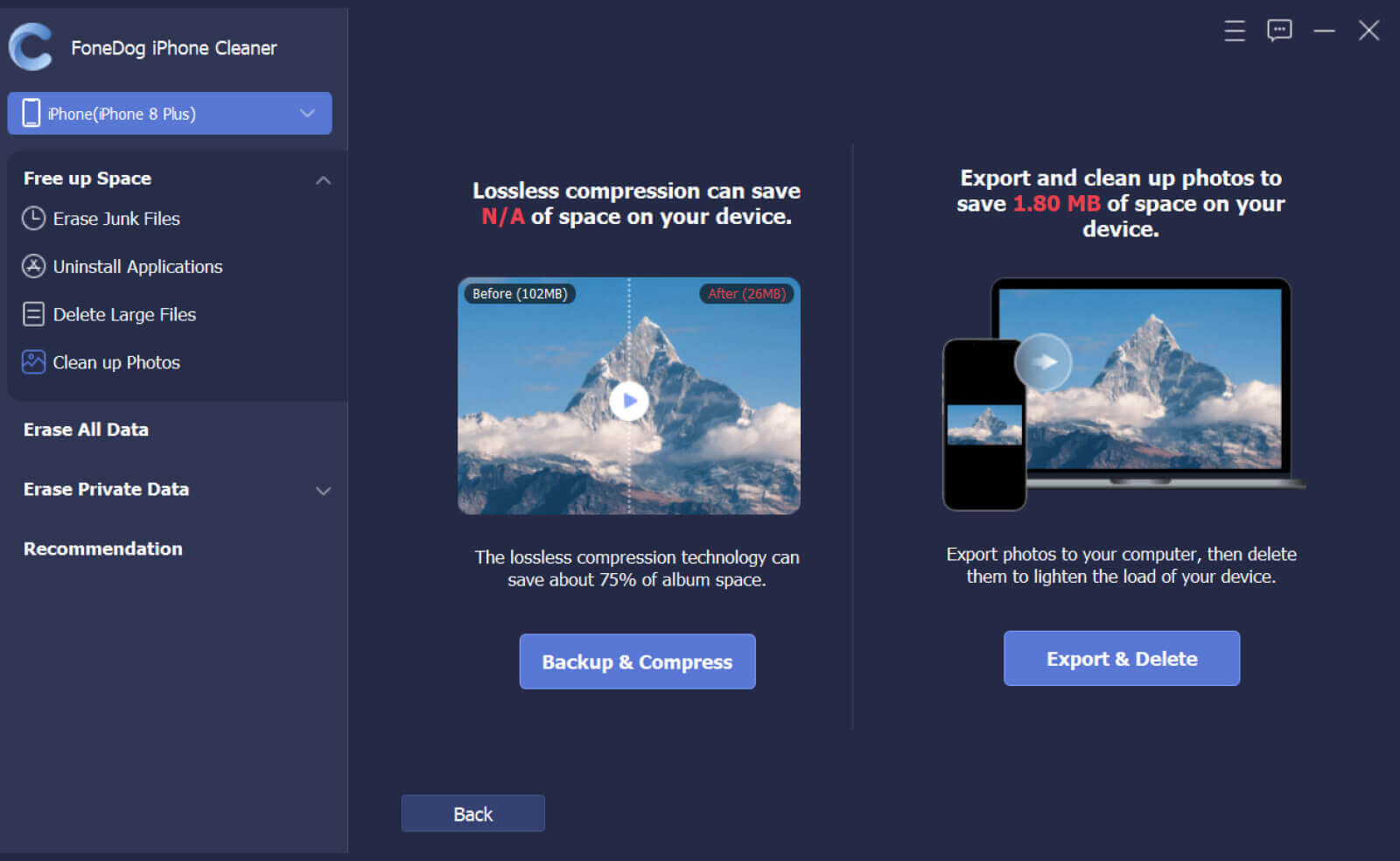
الخطوة 2. اضغط على زر النسخ الاحتياطي والضغط لضغط صورك إذا كنت تريد إفراغ مساحة التخزين دون حذفها. حدد الصور وانقر فوق ضغط لضغط الصور المحددة. يمكنك أيضًا تحديد مربع النسخ الاحتياطي للصور الأصلية لإجراء نسخ احتياطي للصور دون فقدان الجودة لجهاز الكمبيوتر الخاص بك.
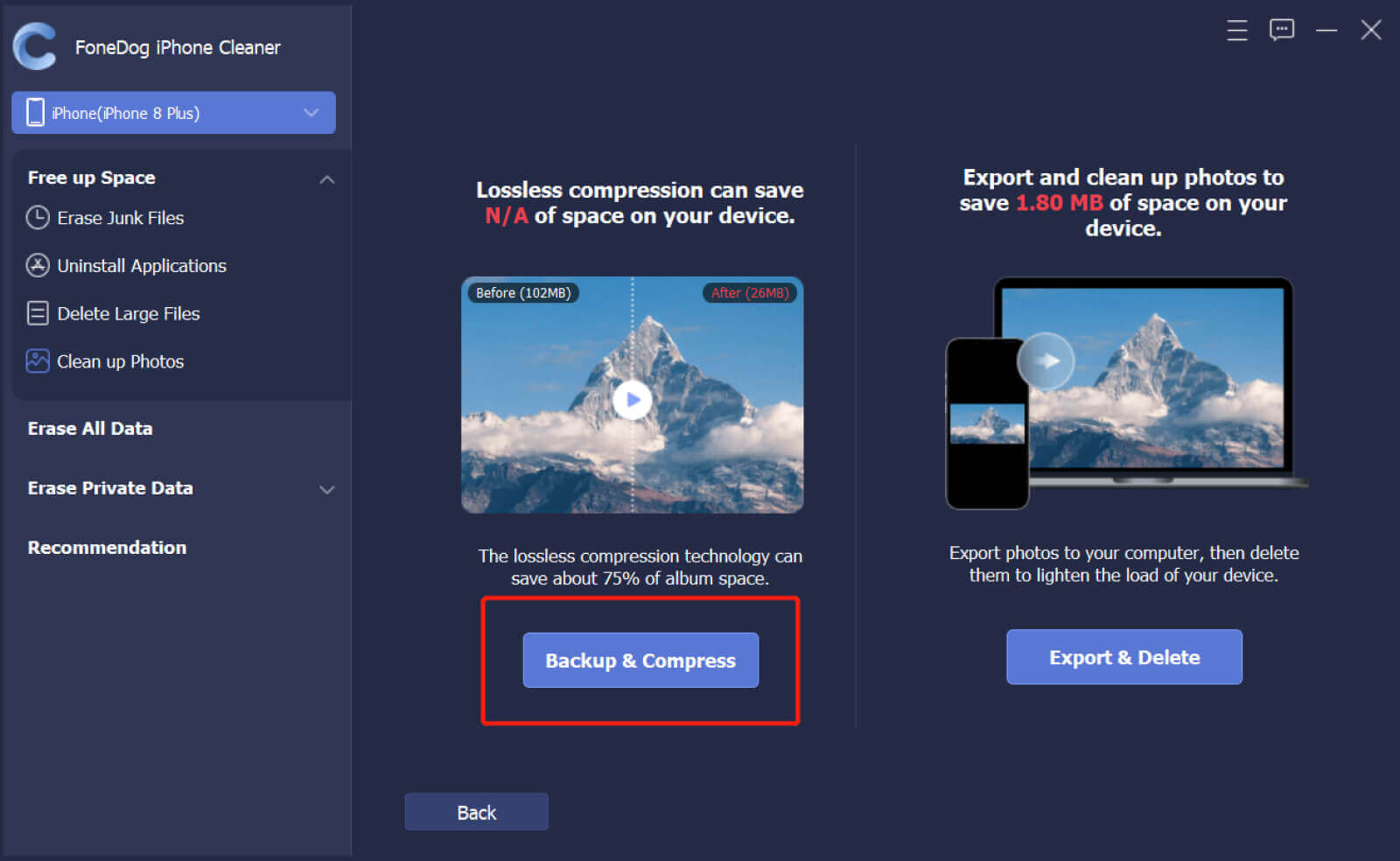
الخطوة 3. اضغط على زر "تصدير وحذف" إذا كنت تريد تصدير أو حذف الصور من جهاز iPhone الخاص بك. حدد الصور وانقر فوق الزر "تصدير" لتصدير الصور المحددة إلى الكمبيوتر إذا كنت تريد ذلك. ثم انقر فوق الزر "حذف" وانقر فوق "تأكيد" في المطالبة المنبثقة لحذف الصور.
ملاحظة: يمكنك استخدام المخطط الزمني من الجانب الأيمن بالنقر فوق سهم القائمة المنسدلة للعثور على الصور المراد حذفها.
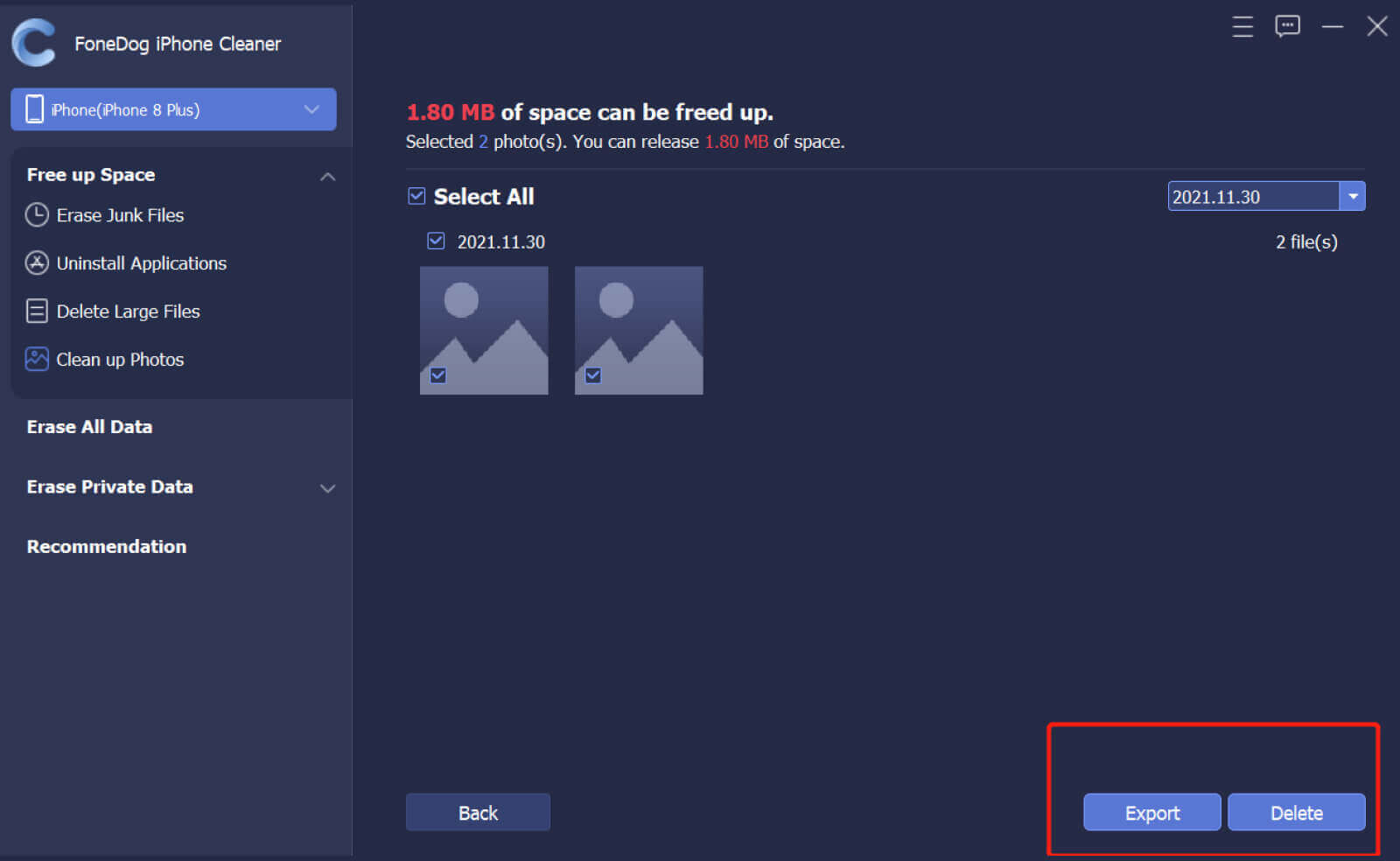
الجزء 3. امسح جميع البيانات الموجودة على iPhone بنقرة واحدة
الخطوة الأولى. انقر على "محو كل البيانات" على اللوحة اليسرى. هناك ثلاثة مستويات أمان متوفرة: المستوى المنخفض والمستوى المتوسط والمستوى العالي. حدد مستوى واحدًا ثم انقر فوق الزر "ابدأ" لمسح البيانات من iPhone.
ملاحظة: يرجى إيقاف تشغيل Find My iPhone أولاً قبل مسح جميع بيانات جهاز iPhone الخاص بك.
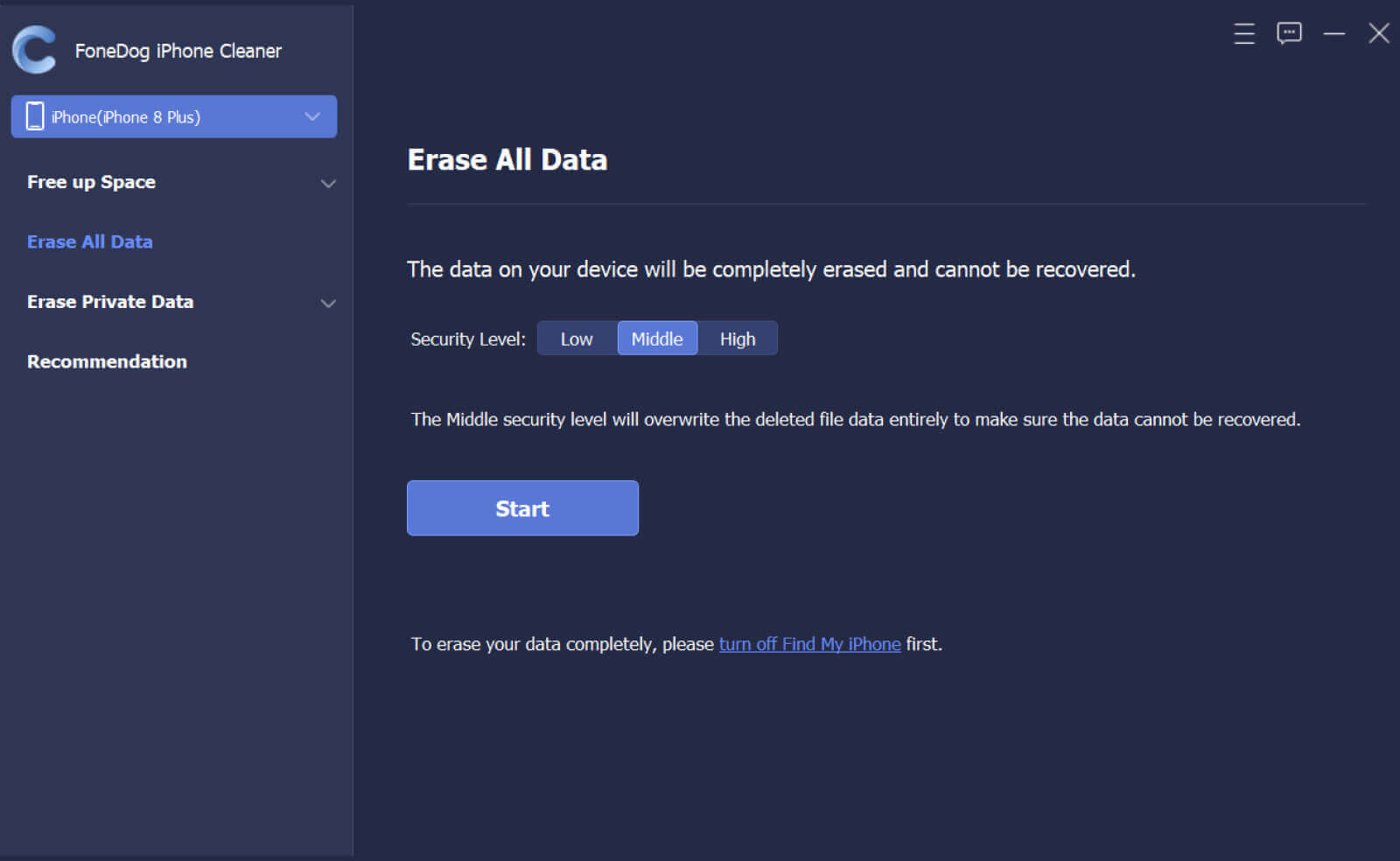
الخطوة الثانية: تأكد من عدم تشغيل أو تحديث أي برنامج. أدخل 2 لتأكيد عملية المسح ، ثم انقر فوق الزر Erase لمسح جميع البيانات الموجودة على جهاز iPhone الخاص بك تمامًا. تذكر عمل نسخة احتياطية قبل المسح إذا كانت لديك بيانات مهمة على جهاز iPhone الخاص بك.
ملاحظة: لن يتم مسح بعض البيانات بواسطة هذه الوظيفة مثل البيانات الموجودة في تطبيق الملفات وجميع كلمات المرور في الإعدادات وكلمات مرور Wi-Fi ورمز مرور الجهاز والبريد الصوتي وما إلى ذلك.
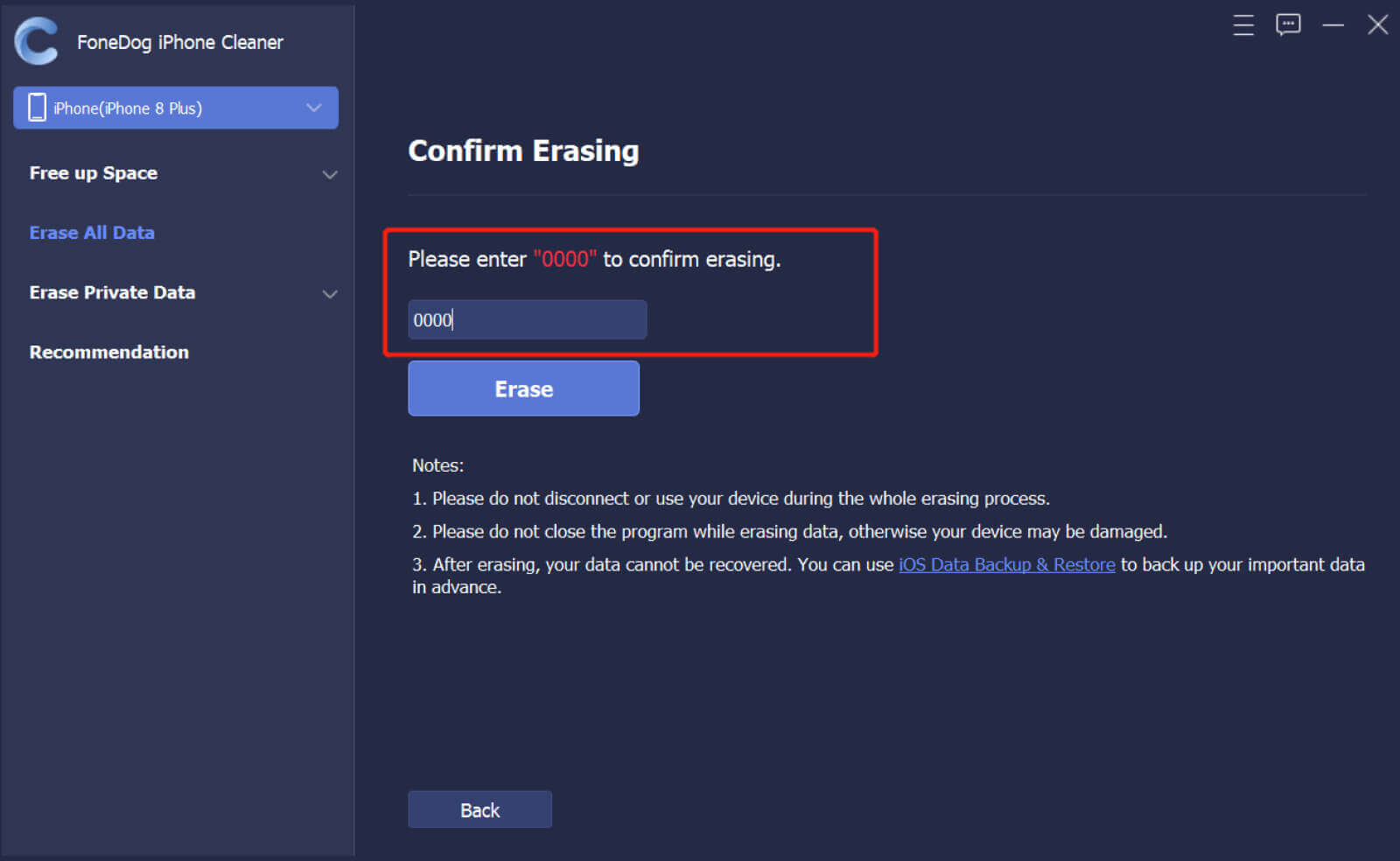
الجزء 4. محو البيانات الخاصة
الخطوة 1. انقر على "محو البيانات الخاصة" على الجانب الأيسر. يتوفر خياران: محو مخصص ومحو بنقرة واحدة.
ملاحظة: يرجى إيقاف تشغيل Find My iPhone لتجنب الأخطاء عند مسح البيانات.
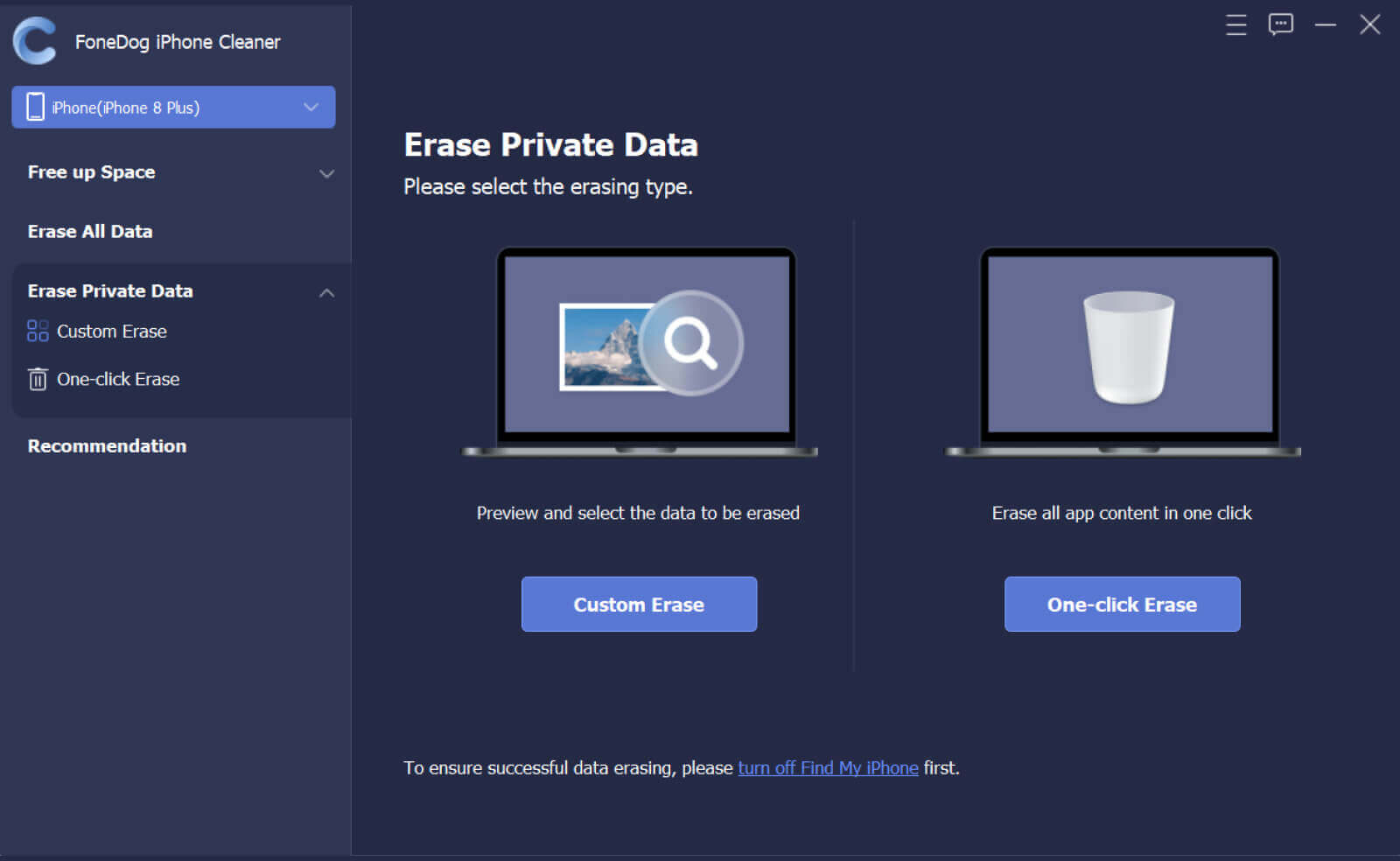
الخطوة 2. انقر فوق Custom Erase لبدء فحص جهاز iPhone الخاص بك. عند اكتمال عملية المسح ، يتم سرد كافة البيانات الخاصة. ثم حدد العناصر غير الضرورية عن طريق تحديد المربع الموجود قبل كل عنصر والنقر فوق مسح لحذف البيانات المحددة.
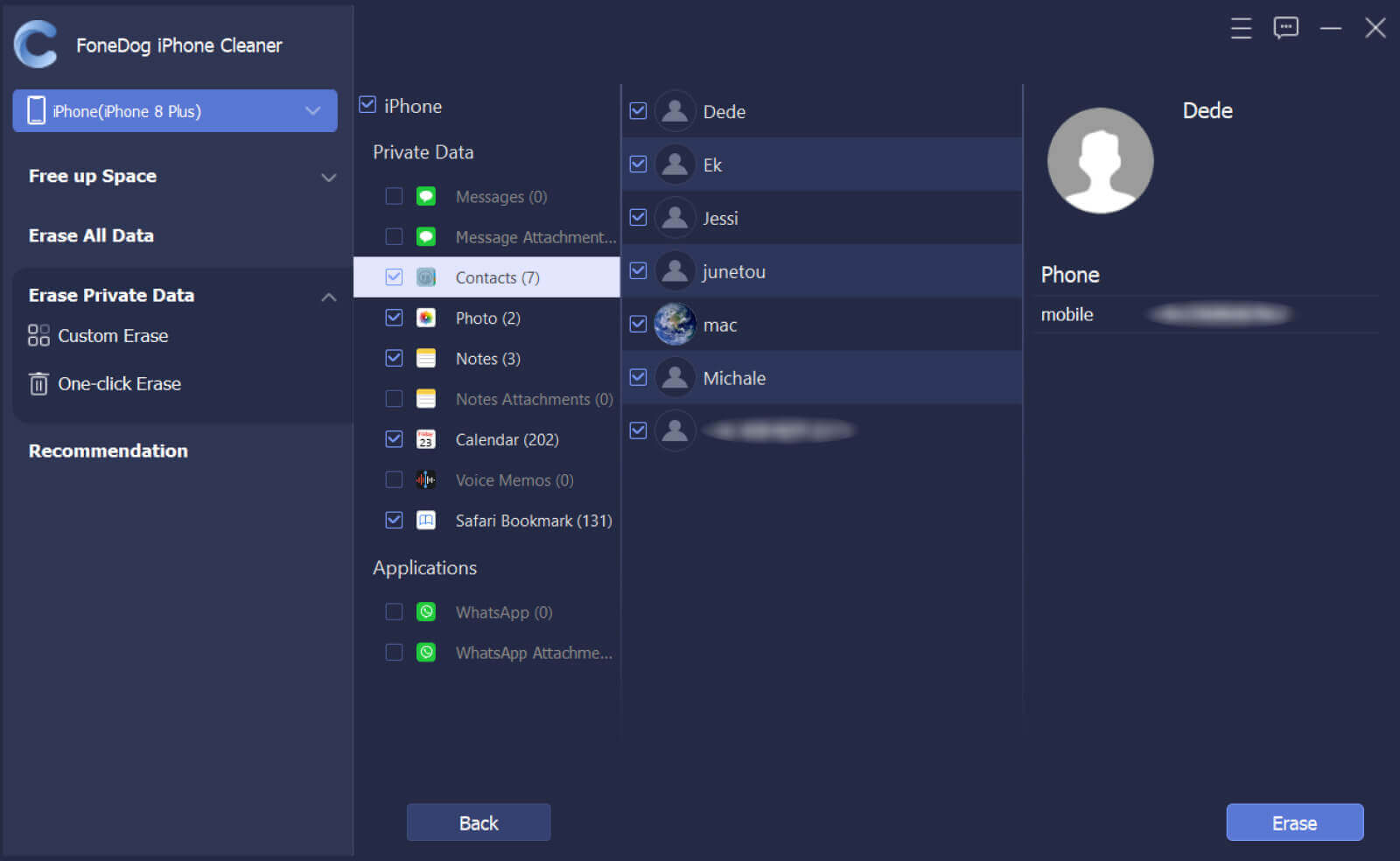
الخطوة 3. إذا اخترت خيار المسح بنقرة واحدة ، فسيبدأ في مسح البيانات الخاصة ومسحها تلقائيًا.