

بقلم Gina Barrow, ، آخر تحديث: September 30, 2021
يستخدم Adobe Flash Player على نطاق واسع في Google Chrome كمكوِّن إضافي يتيح لك دفق مقاطع الفيديو وتشغيل الصوتيات وتطبيقات الوسائط المتعددة الأخرى. ستواجه مشكلات في تشغيل أنواع الملفات هذه بمجرد توقف مشغل الفلاش أو تعطيله أو حدوث عطل فيه.
اليوم ، سنتناول مختلف القضايا لماذا فلاش لاعب is ليس عامل on الكروم ونصائح حول كيفية إصلاحه.
المشكلة الأكثر شيوعًا وراء عدم عمل مشغل الفلاش الخاص بك هي أن المكون الإضافي ربما تم تعطيله أو إيقاف تشغيله ؛ يوجد هذا المكون الإضافي عادةً في ملحقات Chrome. يمكنك ببساطة تصحيح هذه المشكلة عن طريق تمكينها أو تشغيلها مرة أخرى.
ولكن ، إذا كان لديك المزيد من المشكلات بعد القيام بذلك ، فيمكنك الاطلاع على النصائح التي جمعناها حول كيفية القيام بذلك إصلاح مشغل الفلاش لا يعمل الكروم.
الجزء 1. كيفية تمكين Flash Player على Google Chromeالجزء 2. كيفية إصلاح Flash Player لا يعمل على مواقع Chrome الموثوقةالجزء 3. تحديث متصفح جوجل كروم لإصلاح Flash Player لا يعملالجزء 4. كيفية إصلاح مشكلة تعطل مشغل الفلاشالجزء 5. قم بتحديث برنامج تشغيل بطاقة الرسومات بجهاز الكمبيوترالجزء 6. ملخص
مثل ما ذكرته سابقًا ، عليك أولاً التأكد من تمكين مشغل الفلاش في إعدادات Chrome قبل أن تتمكن من متابعة المزيد من استكشاف الأخطاء وإصلاحها. ببساطة عن طريق القيام بذلك يمكن أن يحل العديد من القضايا بالفعل.
أعلنت شركة Adobe مؤخرًا أنها ستتوقف عن استخدام Flash Player في السنوات القادمة بسبب قلة الاستخدام ولكن Google Chrome لا يزال يعتمد بشكل كبير على هذا المكون الإضافي. بينما لم يعثر Chrome على بديل ، لا يزال بإمكانك الاستفادة من هذا المكون الإضافي لمشاهدة مقاطع الفيديو ودفق الموسيقى والأفلام على متصفحك.
إذا لم تكن على دراية بالخطوات الخاصة بكيفية تمكين Flash Player ، فتحقق من هذا الدليل:
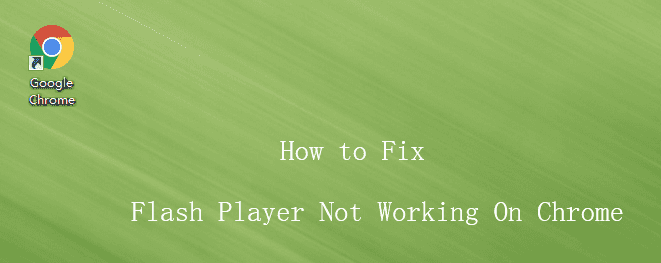
في كل مرة تغلق فيها أحد المواقع ، يعيد Google Chrome ضبط إعداداته وقد يحتاج منك إلى التهيئة يدويًا مرة أخرى في حالة عدم عمل مشغل الفلاش حتى على المواقع الموثوق بها أو المواقع التي تزورها كثيرًا.
بعد إعادة تحميل صفحة الويب ، حاول تشغيل مقاطع الفيديو ومعرفة ما إذا كان مشغل الفلاش يعمل الآن.
هناك أسباب مختلفة لماذا فلاش لاعب is لا يعمل على Chrome والأكثر شيوعًا هو متصفح قديم ومكوِّن إضافي. يمكنك حل هذه المشكلة بسهولة عن طريق تحديث المستعرض الخاص بك ومشغل الفلاش.
عادة ، تتعطل المواقع والمكونات الإضافية بسبب الإصدارات غير المتوافقة التي تعمل في نفس الوقت. ستتلقى إشعارًا بمجرد أن يحتاج المتصفح إلى التحديث أو أيًا من المكونات الإضافية الخاصة بك.
عندما ترى رسالة خطأ عند تشغيل مقاطع الفيديو على متصفح Chrome ، حاول القيام بذلك:
إذا كان لا يزال لا يعمل ،
تحقق لمعرفة ما إذا كان قد تم حل المشكلة.
سيناريو آخر لعدم عمل مشغل الفلاش الخاص بك على Chrome هو أنه ربما تعطل لأسباب غير معروفة. بمجرد ظهور رسالة الخطأ هذه التي تفيد بأن مشغل الفلاش الخاص بك قد تعطل ، يمكنك فرض إغلاق المكون الإضافي وتحديث الصفحة.
يمكنك القيام بالخطوات التالية:
أعد تحميل صفحة الويب التي كنت تحاول عرضها واختبر ما إذا كان مشغل الفلاش قد تم إصلاحه الآن.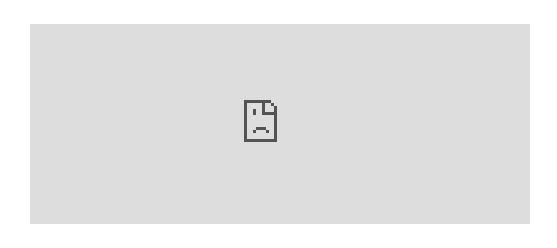
إذا لم تنجح أي من طرق استكشاف الأخطاء وإصلاحها المذكورة أعلاه ، فقد يكون ذلك بسبب برنامج تشغيل بطاقة رسومات قديم. يمكنك تحديث برنامج التشغيل هذا يدويًا أو تلقائيًا لإصلاح ملف مشغل الفلاش لا يعمل على كروم.
بمجرد الانتهاء من تحديث برنامج تشغيل بطاقة الرسومات ، أعد تحميل صفحة الويب التي كنت تصل إليها وتحقق مما إذا كان مشغل الفلاش يعمل أم لا.
إصلاح مشكلة مشغل الفلاش لا يعمل على كروم أمر سهل طالما يمكنك تحديد الأسباب والأسباب الكامنة وراء المشكلة. في معظم الأحيان ، يعمل تمكين مكون إضافي بسيط على حلها أو يمكن للتحديث إصلاحه في أي وقت من الأوقات.
في هذه المقالة ، ناقشنا كلاً من النصائح البسيطة والطرق المتقدمة لاستكشاف هذه المشكلة وإصلاحها. أتمنى أن تكون قادرًا على مشاهدة مقاطع الفيديو المفضلة لديك وتدفق الأفلام بعد إصلاح مشغل الفلاش!
اترك تعليقا
تعليق
مقالات ساخنة
/
مثير للانتباهممل
/
بسيطصعبة
:شكرا لك! إليك اختياراتك
Excellent
:تقييم 4.8 / 5 (مرتكز على 61 التقييمات)